Dans le dossier précédent, nous avons vu comment créer un VPN sur un poste Windows XP. Suite aux demandes d’explications pour la partie cliente, nous vous proposons, dans cette suite, de voir comment se connecter à cet ordinateur depuis un autre poste. Nous prendrons pour exemple un poste Windows XP, mais cela fonctionne aussi bien avec un poste en Windows 2000. Suivez le guide étape par étape afin de vous connecter.
Se connecter à un VPN : première partie
Après avoir vu ensemble la partie serveur de la création d’un VPN, intéressons nous maintenant à la partie cliente.
Pour cela, voici la marche à suivre :
Dans le menu démarrer, faites “Connexions” -> “Affichez toutes les connexions“.
Double-cliquez sur l’assistant nouvelle connexion :
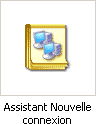
Cliquez sur SUIVANT sur cet écran.
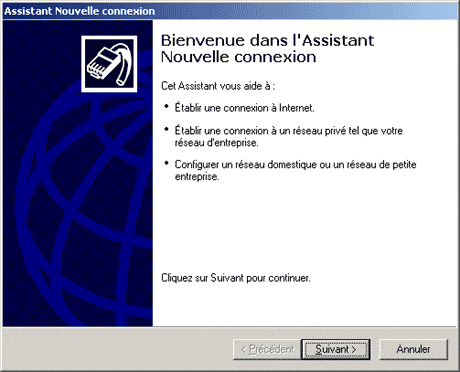
1ère étape de la création d’un VPN
Choisissez Connexion au réseau d’entreprise, puis cliquez sur SUIVANT.
En effet, les VPN sont souvent utilisés dans un réseau d’entreprise pour inter-connecter les différents sites sans utiliser de coûteuses liaisons spécialisées.
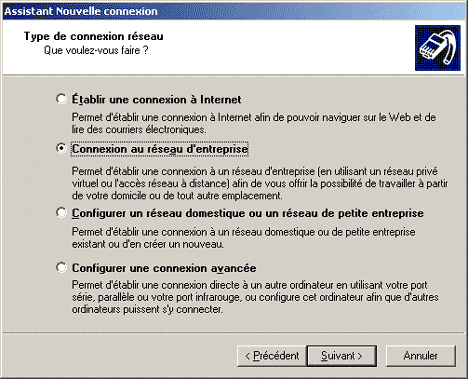
Connexion au réseau d’entreprise
Choisissez Connexion réseau privé virtuel puis cliquez sur SUIVANT.
Pour information, la première option vous sert à vous connecter à un réseau d’entreprise par les réseau téléphonique commuté, c’est à dire avec un simple modem. Evidemment en entreprise, un modem, voir un pool de modem, sont configurés pour accepter les appels entrant.
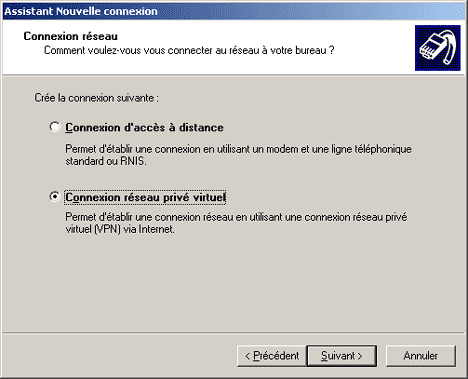
Connexion réseau privé virtuel
Se connecter à un VPN : seconde partie
Saisissez le nom que vous souhaitez attribuer à cette connexion et cliquez sur SUIVANT.
Ce nom est purement informatif, vous pouvez y saisir ce que vous souhaiter. Ex: “Connexion VPN vers Arthur”
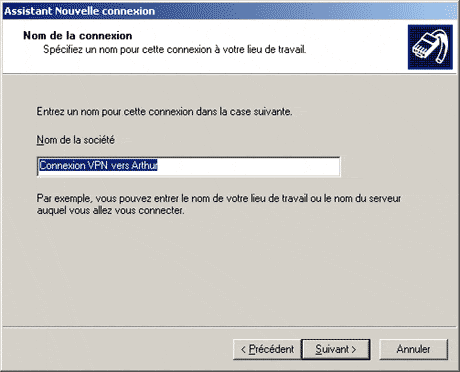
Nom de la connexion
Vous devez ici saisir l’adresse IP de l’ordinateur à contacter puis cliquez sur SUIVANT.
Il s’agit évidemment de l’adresse IP publique, c’est à dire celle par laquelle l’ordinateur de destination est joignable par internet. Alors que celle-ci est généralement fixe pour un réseau d’entreprise, pour un particulier ayant l’ADSL, celle-ci change fréquemment. Un bon moyen est alors d’utiliser un service de DNS dynamique tel que DynDns.org. L’usage de Dyndns sera abordé dans un prochain article.
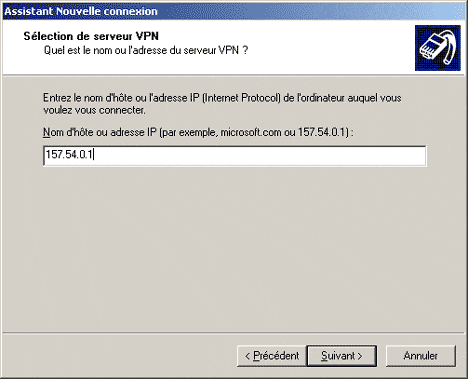
Saisir l’adresse IP du VPN serveur
La configuration de base est à présent terminée. Après avoir coché la case pour déposer un icône sur le bureau, vous pouvez cliquer sur TERMINER.
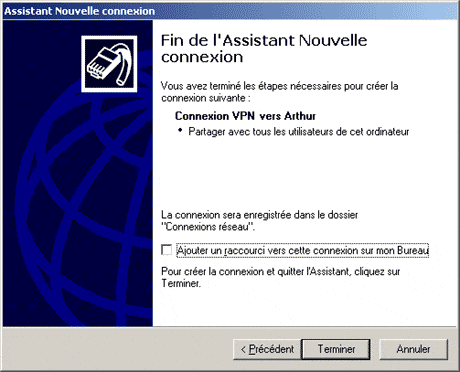
Autorisations des utilisateurs
Vous n’avez plus qu’à saisir le nom d’utilisateur et le mot de passe qui vous ont été fournis par l’administrateur du poste auquel vous voulez vous connecter. Cliquez ensuite sur SE CONNECTER.
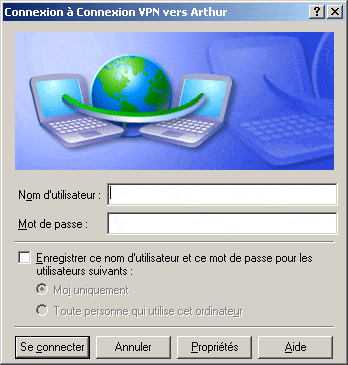
Se connecter
En cliquant sur PROPRIÉTÉS, vous aurez accès à toutes les informations que vous aurez saisies, plus quelques paramétrages avancés.
Propriétés du VPN
Lorsque vous cliquez sur PROPRIÉTÉS, vous obtenez un tableau regroupant, au travers de tous les onglets, les informations que vous avez saisies, ainsi que des paramètres avancés. Nous allons ici donner un aperçu des différents paramètres qui peuvent s’avérer intéressants.
Etablir d’abord une autre connexion vous permet de spécifier une relation de dépendance avec une autre connexion. Exemple, vous souhaitez, à travers votre connexion ADSL, établir une connexion VPN. Vous pouvez spécifier que la connexion VPN lancera seule la connexion ADSL si cette dernière n’est pas déjà lancée.
Petit inconvénient, couper la connexion VPN entraînera la coupure de la connexion liée. Le paramètre est donc plutôt réservé à des usagers peu habitués aux jonglages entre connexions et qui préfèrent du “tout automatique”.
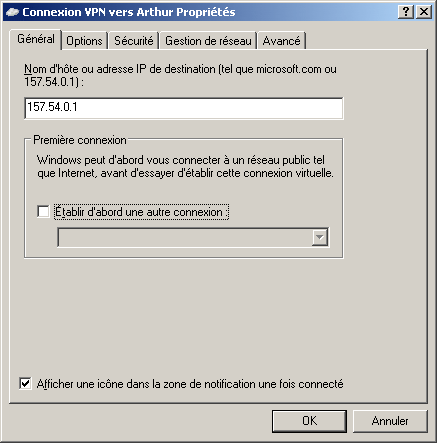
Connexion VPN : onglet Général
Type de réseau VPN
Vous pouvez laisser cette option sur automatique. Cependant, il est fort peu probable que le VPN que vous alliez contacter fonctionne en L2TP. Vous pouvez donc directement régler le type de VPN sur PPTP. La raison en est la complexité de mise en oeuvre de la sécurité IPSec, indispensable au VPN L2TP. Ces VPN sont réservés généralement à de grosses infrastructures informatiques.
Protocole Internet TCP/IP
Par défaut, vous allez recevoir une adresse IP fournie par le VPN serveur. Si vous avez la possibilité de choisir votre propre adresse (cf “Créer un VPN sous XP”), c’est ici que vous devez la spécifier.
Partage de fichiers et d’imprimantes pour les réseaux Microsoft
Cette ligne donne accès, si elle est cochée, au service “Serveur” de votre PC. Ainsi, l’appelé pourra accéder à vos disque, répertoires, fichiers et imprimantes partagés. Evidemment, avoir accès aux partages n’implique pas avoir les autorisations de les utiliser. Les autorisations sur partage ainsi que les droits NTFS prévalent toujours.
Client pour les réseaux microsofts
Cette ligne vous donne accès, si elle est cochée, aux partages de l’appelé. Evidemment, avoir accès aux partages n’implique pas avoir les autorisations de les utiliser. Les autorisations sur partage ainsi que les droits NTFS prévalent toujours.
ATTENTION
Vous ne devez pas désinstaller de protocole ou de service depuis cet écran. Si vous ne souhaitez pas utiliser une des options, contentez-vous de décocher la case correspondant. Si vous désintsallez une option, vous la désinstallez pour TOUTES les connections. Vous pouvez donc perturber le bon fonctionnement de connexion nécessitant cette option.
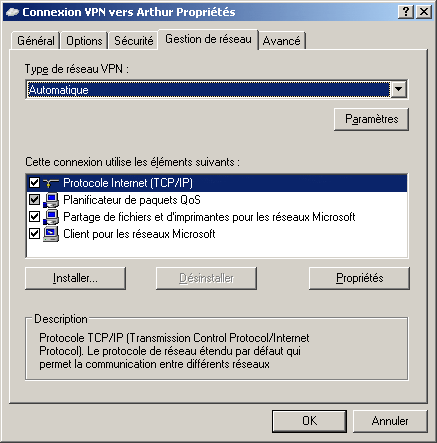
Gestion du réseau
Pare-feu de connexion internet
Tout comme pour une connexion internet classique, vous avez la possibilité de vous protéger en activant le pare-feu. Cependant, alors que cela est indispensable pour une connexion internet, son utilisation dans le cas d’un VPN semble inutile. En effet, c’est vous qui choisissez de rejoindre un réseau privé. Pourquoi donc en fermer les accès ?
Partage de connexion Internet
Vous avez la possibilité de partager l’accès au VPN avec d’autres PC de votre réseau local. Il suffit d’activer l’option et de définir, sur les autres postes de votre réseau local, l’adresse IP LOCALE de ce PC comme étant la passerelle par défaut.
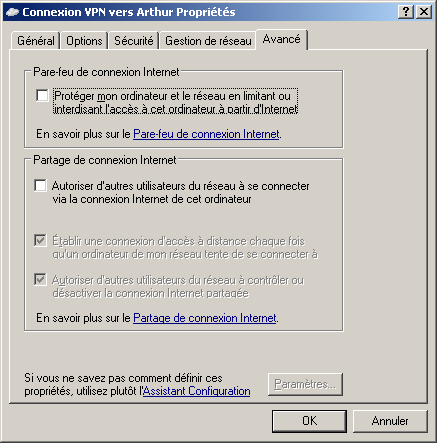
Connexion VPN : onglet Avancé
Dernière mise à jour le 2 décembre 2018
