3Tout d’abord, pourquoi un couteau suisse ? D’une part pour les possibilités très vastes du système, tant au niveau de connaissance du matériel, que des possibilités d’utilisation (navigation internet, messagerie instantanée, encodage de fichiers WMA, gravure de CD,etc…), ce qui a valu bon nombre de procès à la firme de Redmond. Un couteau suisse aussi à cause de toute l’ingéniosité qu’il faut développer pour utiliser le système (d’exploitation) d’une façon non anarchique pouvant éviter par là même de nombreuses réinstallations à cause de problèmes divers allant de la simple incompatibilité de version (pilotes, logiciel) à un problème plus grave du type erreur dans la base de registre…
Sommaire
L’observateur d’événement
Il fait parti des outils d’administration et se trouve dans le panneau de configuration. Son principal intérêt est qu’il consigne la quasi-totalité des événements (d’où son nom), que se soit utile ou pas, allant de l’information de démarrage d’un service à la consignation de la réalisation ou non d’événements (gestion des login/logoff, suppression de fichiers, etc…, c’est la gestion d’audits) en passant par la notification d’erreurs, secteur défectueux, arrêts imprévus…
L’observateur regroupe trois journaux, le journal des applications, celui de sécurité et le système, chacun ayant son niveau d’observation. Le journal de sécurité sert pour l’audit, c’est-à-dire qu’il logue toutes les actions réussies ou échouées (voir dans un prochain article comment configurer l’audit). Le journal système concerne les services de Windows et tout ce qui est invisible à l’utilisateur lambda et le journal d’application, comme son nom l’indique, observe tout ce qui se passe du point de vu applicatif sur Windows. Je tiens a préciser que tout se qui sera dans ces journaux aura rapport avec le produit Windows XP de Microsoft, il n’est donc pas utile de s’attendre a voir votre jeu ou programme préféré listé dans les événements.
Comprendre un journal : tout événements listé dans un journal peut être classé en trois catégories. Les informations (icône avec une bulle et un i, appelé icône bleu), les avertissements (icône avec un triangle et un !, appelé icône jaune) et les erreurs (icône avec un panneau stop, appelé icône rouge). Il va de soit que tous les problèmes sont indiqués par l’icône rouge.
Allez, maintenant un peu de pratique ! On va voir comment configurer ce programme pour arriver a détecter le moindre problème sous XP.
Voici l’icône du programme :
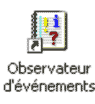
Petit rappel : il se trouve dans outils d’administration qui est présent dans le panneau de configuration. Le moyen plus simple pour y avoir accès consiste a faire un raccourci sur les outils depuis le menu démarrer. Pour cela, cliquer sur démarrer avec le bouton de gauche puis, dans le menu, cliquer avec le bouton de droite et sélectionnez menu “propriétés“. Une fois dedans dans l’onglet “menu démarrer“, cliquer sur “Personnaliser” et pour finir dans l’onglet “avancé” dans “éléments du menu démarrer“, cocher la ligne “afficher sur le menu Tous les programmes et le menu démarrer” qui se trouve sous “outils d’administration système“. Fermez ensuite toutes les fenêtres en validant afin de prendre en compte les modifications. Maintenant quand vous cliquez sur “démarrer” vous devez avoir ceci dans vos menus :

Ce qui va vous permettre de rattraper l’observateur (ainsi que d’autre outils système) plus rapidement. Bon maintenant passons aux choses sérieuses, après avoir lancé l’observateur d’événements sélectionnez un des journaux et regardez dans la partie de droite de l’application :
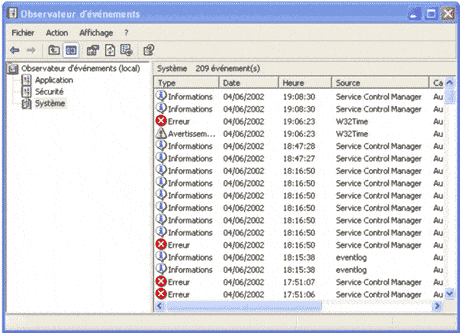
Bon maintenant double-cliquez sur une ligne avec un icône rouge. Une nouvelle fenêtre apparaît :
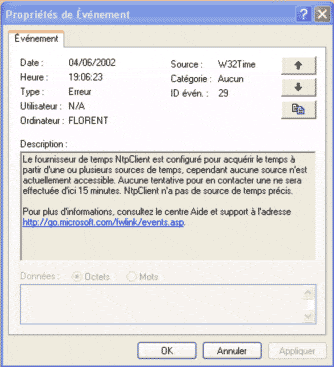
Une fois arrivé à ce stade, il y a 2 informations importantes a récupérer : Source et ID évén. (soit W32Time et 29). Faites ensuite un petit tour sur le site de Microsoft puis faites un recherche avec “event ID 29 w32time“. Avec un peu de chance, il y aura quelques resultats (souvent en anglais). Dans notre exemple, on a du bol : dans best bet results for w32time, il y a ce lien (en anglais bien sûr, la recherche française ne donne rien…).
Passons maintenant à la dernière étape de la découverte de l’observateur d’événements. Il reste deux petites choses à voir :
Configurer les journaux : pour cela cliquez sur un des journaux avec le bouton de droite et sur “propriétés” dans le menu contextuel. Dans la nouvelle fenêtre qui vient de s’ouvrir, vérifiez que la case “remplacer les événements si nécessaire” soit cochée. Cela va permettre d’éviter la saturation du journal. Je tiens à préciser que la taille du journal est de 512Ko par défaut et que cette taille est modifiable.
Dans un onglet voisin des propriétés générales d’un journal il y a l’onglet “filtrer” qui permet de ne voir qu’une certaine catégorie d’événements (information, avertissement, erreur, audit des succès et audit des échecs), ce qui permet de voir plus directement les erreurs ou autres problèmes… (le menu filtrer est aussi accessible par le menu “affichage” puis sous menu “filtrer“).
Message stop, services et rapport d’erreurs
Les Messages STOP : Que dire sur eux ? Fond bleu, écriture blanche, ça arrive en pleine utilisation ou au démarrage du PC, dangerosité énorme. Dans le meilleur des cas, c’est un bug causé par un pilote (non certifié WHQL par exemple, ou avec un bug classique…), dans le pire, un défaut matériel (je prendrai l’exemple d’écrans STOP pendant l’installation de NT4/2000/XP qui sont souvent synonymes de barrettes de RAM défectueuses).
Commençons par régler Windows pour que l’on puisse voir l’écran, car en principe avec ce genre de message, il reboote automatiquement sans demander son reste. Allez, rentrons dans les “propriétés système” (clic droit sur “poste de travail” puis “propriétés” dans le menu) ensuite onglet “avancé” et bouton “paramètres” de “démarrage et récupération” et pour finir décochez “redémarrer automatiquement” dans “défaillance du système”.
Bon maintenant que l’on peut voir indéfiniment le message STOP, il faut le dompter. Pour cela il y a trois choses à noter :
-
la ligne de STOP 0x000000?? (0x????????, 0x????????, 0x????????, 0x????????).
-
la deuxième ligne, par exemple IRQ_NOT_LESS_OR_EQUAL.
-
et éventuellement s’il y a un nom de fichier.
Muni de ces deux ou trois informations, il ne reste plus qu’a faire un tour chez Bill et d’utiliser son moteur de recherche, d’abord en français (ensuite en anglais…) en ne précisant que STOP 0x000000?? et éventuellement la deuxième ligne au cas ou la recherche serait trop large (Cette manipulation est digne d’un administrateur système mais c’est ça Windows XP, architecture professionnelle déclinée en version grand public et PME. Enfin c’est surtout pour forcer la formation de l’utilisateur ou le recours a des sociétés de services pour la maintenance du parc. Perso, je penche pour la deuxième solution…)
Les services au démarrage (ou pourquoi tu ne veut pas démarrer normalement) : l’importance de ces message est moindre dans la mesure où ils résultent en général d’une erreur (ou problème) de configuration logiciel. Je prends l’exemple d’un serveur avec différents services propres (DNS, DHCP, WINS, etc..). Une fois le serveur configuré, si vous avez l’envie de changer la carte réseau ou de la désactiver au prochain démarrage, bang, le message qui tue ! Maintenant il ne reste plus qu’une chose a faire : faire un tour dans l’observateur d’événements, journal système, à la recherche du ou des icônes rouge (comme vu plus haut).
Les rapports d’erreurs : il était une fois une petite application qui était bien tranquille dans son coin, mais un beau jour, une mise à jours sur le PC (ou une erreur d’écriture) obligea la petite application a ne plus démarrer ou a planter lamentablement avec un message d’erreur dans le même genre que celui qui suit :
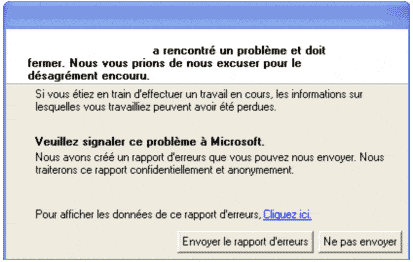
A ce stade, deux choix s’offrent à vous : ou vous souhaitez faire connaître a Microsoft ces bugs afin qu’ils améliorent la compatibilité du système et pour cela on clique sur “Envoyer le rapports d’erreurs” ou vous n’avez que faire des améliorations de Microsoft et pour cela il faut cliquer sur “Ne pas envoyer”.
Si vous avez marre de ce message d’erreur sachez qu’il y a un moyen de le désactiver (voir cette astuce).
Mise a jours de Windows
Windows update : composant apparu avec Windows 95, il est présent dans toutes les versions de Windows (95/98/98SE/ME/NT4/2000/XP). Il n’est pas forcément dans le menu démarrer mais il est bien présent et le fait d’aller sur le site windowsupdate.microsoft.com nous le rappelle. Le principe de se site est simple, on sélectionne les mises à jour a effectuer, on les télécharge et hop un reboot et elles sont là. Mais il y a un hic ! Comment faire si on veut ou garder les mises à jour pour un futur formatage (tout le monde n’a pas une liaison haut débit) ou pour les diffuser sur un autre PC… Bon maintenant c’est réglé, une fois dans le site web de Windows update, il faut activer le catalogue, pour cela cliquer sur “personnaliser Windows update” et cocher “afficher le lien vers le catalogue Windows update” sous “voir aussi” et valider par “enregistrer les paramètres”.
De retour sur la page de garde, cliquer sur “catalogue Windows update” sous “voir aussi”. Sur la nouvelle page, on a 3 options (dans le désordre) :
-
“Rechercher des mises à jours de pilotes pour les périphériques” : a éviter car il est préférable d’utiliser les pilotes constructeurs, le pilotes Microsoft n’ayant que les fonctions de bases (par exemple pas d’OpenGL pour les pilotes vidéo).
-
“afficher l’historique des téléchargements” : sera utile dans la mesure où, lorsque l’on télécharge les mises à jour, c’est le seul moyen d’éviter le retéléchargement des hotfixes (NTLR, nom donné au correctifs apportés au Système d’exploitation entre deux services packs).
-
“rechercher des mises à jour pour les systèmes d’exploitation Microsoft Windows” : cliquez dessus et sélectionnez l’OS et la langue utilisée puis cliquez sur “rechercher”. La première ligne comporte le nombre de résultats trouvés. Pour une première utilisation, cliquez sur tous les “ajouter” qui traînent afin d’avoir un nombre d’éléments dans le panier identique aux résultats. Ensuite cliquez sur “Atteindre le panier des téléchargements” et pour finir, choisissez un emplacement sur le disque dur et cliquez sur “télécharger maintenant”. Bon maintenant on se retrouve dans une heure pour les connexions rapides ou demain pour les Modem 56k…
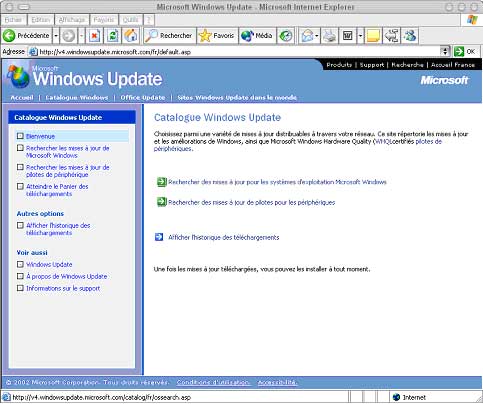
Petits réglages pour faciliter l’entretien
Ce chapitre n’a pas pour but l’optimisation complète d’un ordinateur sous Windows XP mais seulement de permettre le nettoyage et une utilisation plus saine de XP.
Allez, il faut se jeter a l’eau, pour commencer touchons un peu la configuration des fichiers :
-
Le fichier de swap, pagefile.sys : il y a plusieurs recommandations. Tout d’abord pour les possesseurs d’un seul disque dur, il est conseillé d’avoir plusieurs partitions (3 par exemple, la partition système, celle réservée aux données et une pour le temporaire). Pour ceux qui ont plusieurs disques durs, il est conseillé de placer ce fichier sur un autre disque, de plus il est également conseillé de mettre une taille fixe a ce fichier afin d’éviter une éventuelle fragmentation.
-
Les fichiers temporaires : l’inconvénient avec cette version de Windows est l’existence de 2 emplacements pour les fichiers “temp”. On trouve en effet les fichiers temporaires utilisateurs et les fichiers temporaires systèmes. Pour bien faire, il faut regrouper tous les emplacements en un seul et pourquoi pas mettre ce répertoire dans la partition temporaire créée ci-dessus.
-
Le répertoire temporaire internet : le fait qu’il utilise beaucoup de petit fichiers peut entraîner une fragmentation du lecteur pouvant procurer ainsi des désagréments lors d’accès sur le disque. C’est pourquoi je vous conseille de le déplacer également sur la partition temporaire et de lui fixer une valeur. Je vous laisse choisir la taille, on va dire une centaine de méga ou plus (il est aussi possible d’utiliser l’astuce du ramdisk pour 2000/XP et de mettre le temporaire internet sur ce disque virtuel d’une taille de 32Mo maximum).
-
Enfin, une astuce simple permettant de nettoyer le PC de ses fichiers inutiles (temporaires, backup de documents…). Pour cela, lancez une recherche (de fichiers) sur les lecteurs de disques dur avec comme ligne pour les noms de fichiers : *.tmp;*.$$$;*.bak;~*.* (cf. astuce Effacer les fichiers inutiles).
Bon, après tout ceci, je vous souhaites bon entretien et bonne chance ! Si une question vous trotte n’hésitez pas à faire un tour sur le forum.
Dernière mise à jour le 10 novembre 2018
