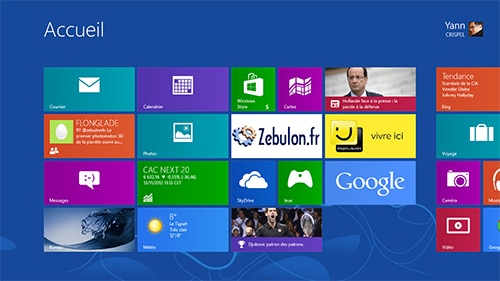Windows 8 est désormais sur le marché des systèmes d’exploitation Microsoft, et même s’il reste proche de Windows 7, la disparition du menu Démarrer et l’apparition de l’interface Metro font de lui un OS à part. Nous allons voir, à travers quelques points, comment personnaliser l’apparence de Windows 8 et vous verrez qu’il y a des choses qui n’ont pas vraiment changé par rapport à son prédécesseur.
Sommaire
Ajustez le remplissage de l’arrière-plan
De Windows 7 à 8, ceci n’a pas changé, vous avez toujours la possibilité de choisir la manière dont l’image d’arrière-plan du Bureau doit s’afficher, ce qui permet un ajustement.
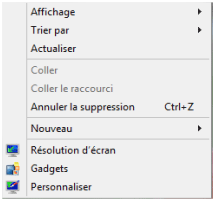
Menu contextuel du Bureau
Rendez-vous sur le Bureau de Windows 8, faites clic droit puis « Personnaliser ». Puis, cliquez sur « Arrière-plan du Bureau » pour accéder à la configuration de l’arrière-plan.
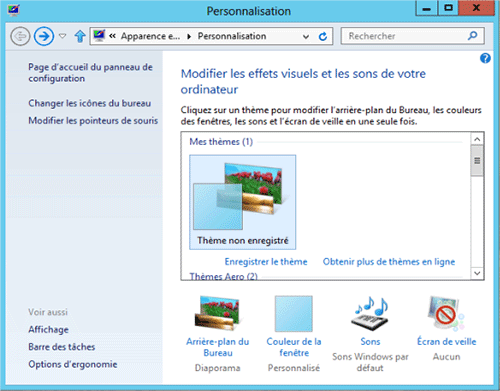
Arrière-plan du Bureau
Ensuite, modifiez le champ « Position de l’image ». Les choix proposés sont les mêmes que sous Windows 7, la procédure aussi. Il n’y a donc aucune évolution entre Windows 7 et Windows 8 sur ce point.
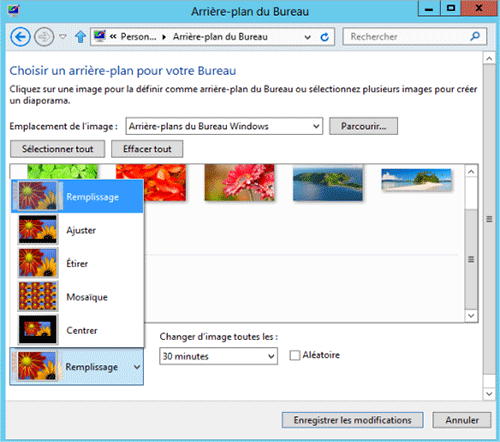
Position de l’image
Couleurs des fenêtres
Une des étapes de la personnalisation de Windows passe par la modification des couleurs des fenêtres. Windows 8 permet de choisir des couleurs prédéfinies mais également d’afficher le mélangeur de couleurs qui permet de créer des nuances personnalisées en jouant sur différents paramètres (Teinte, Saturation, et Luminosité).
Pour y accéder, faites comme pour l’étape précédente c’est-à-dire clic droit sur le Bureau puis « Personnaliser », sauf que cette fois-ci, cliquez sur « Couleur de la fenêtre ».
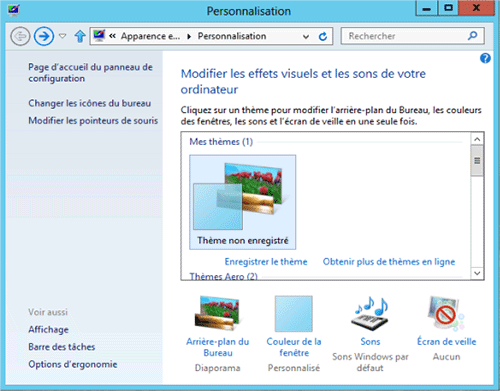
Personnalisation de la fenêtre
Ensuite, sélectionnez une couleur parmi celles prédéfinies puis jouez avec l’intensité des couleurs pour que ce soit plus ou moins clair.
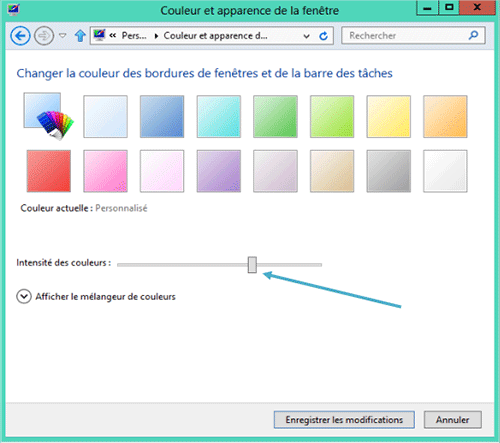
Couleur de la fenêtre
Si ces couleurs ne vous plaisent pas, vous pouvez cliquer sur la flèche à gauche de « Afficher le mélangeur de couleurs » pour jouer avec la teinte, la luminosité et la saturation afin d’obtenir la couleur qui vous convient le mieux.
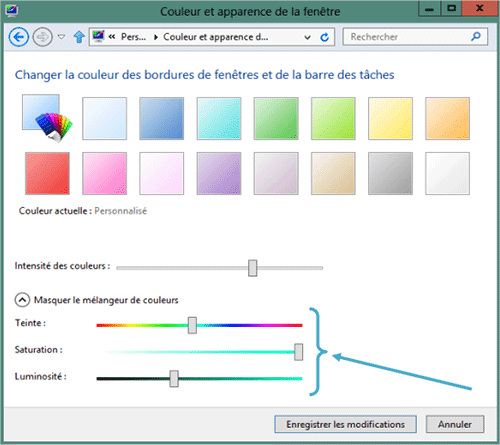
Couleur des bordures de fenêtres
Contrairement à Windows 7, il n’est pas possible d’activer la transparence des fenêtres étant donné que cette fonctionnalité ne fait pas partie du modèle graphique de Windows 8, où l’on peut jouer uniquement sur l’intensité sans obtenir de transparence.
Les icônes de la zone de notification
La zone de notification affichée dans le bas à droite de la barre des tâches est toujours présente dans Windows 8 et il est toujours possible de modifier les icônes qui doivent apparaître ou non. Pour personnalisez ceci, cliquez sur la flèche dans la barre des tâches, puis sur « Personnaliser… ».
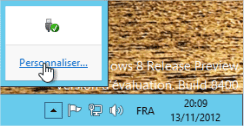
Personnalisation des icônes de la zone de notification
Pour chacune des icônes et notifications qui apparaissent dans la barre des tâches, vous pouvez personnaliser la manière dont elles doivent s’afficher : « Afficher l’icône et les notifications », « Masquer l’icône et les notifications » et « Afficher uniquement les notifications ».
Une fois que vous avez effectué vos réglages personnalisés, n’oubliez pas de cliquer sur « OK » pour valider le tout.
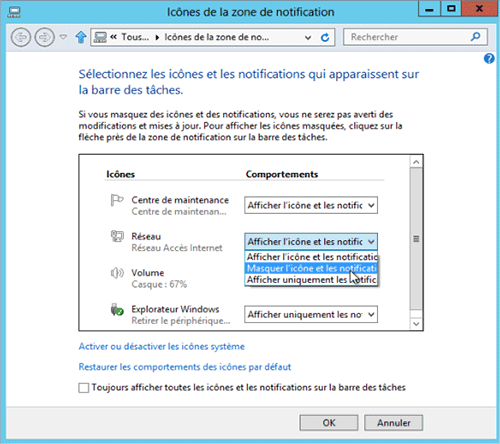
Sélection des icônes de la zone de notification
Modifier les tuiles de l’écran Démarrer
Le menu Démarrer à disparu de Windows 8 mais l’écran Démarrer, avec toutes ces tuiles colorées correspondants chacune à une application, a fait son apparition. Il est possible de modifier les tuiles qui doivent apparaître ou non dans cet écran, je dirais même que c’est un réflexe à acquérir pour pouvoir s’approprier Windows 8.
Par exemple, il est possible de désinstaller une application directement à partir de ce menu sans devoir passer par les panneaux de configuration. Vous pouvez également épingler ou non des applications.
Pour avoir accès à cela, cliquez sur la tuile d’une application avec le bouton droit (le bouton gauche servant à l’exécuter) dans le but d’afficher « l’App Bar » qui permet de gérer l’application.
Prenons le cas de Mozilla Firefox : faites clic droit sur la tuile lui correspondant dans le menu Démarrer. L’App Bar apparaîtra dans le bas du menu en vous indiquant les actions que vous pouvez effectuer par rapport à cette application.
Si vous cliquez sur « Détacher du menu Démarrer », la tuile de Mozilla Firefox disparaîtra du menu Démarrer de Windows 8. C’est le même principe pour « Détacher de la barre des tâches » mais pour la barre des tâches. L’action « Désinstaller » permet, comme son nom l’indique, de désinstaller le programme sélectionné.
Pour accéder à l’inventaire de toutes vos applications cliquez sur l’icône « Toutes les applications » situé dans l’App Bar.
Remarque : pour effectuer une action sur plusieurs tuiles en même temps, sélectionnez-les en faisant un clic droit sur chacune des tuiles, l’une après l’autre. Enfin, choisissez l’action à effectuer dans l’App Bar.
Déplacer une application de l’écran Démarrer
Nous venons de voir comment gérer les applications dans le menu Démarrer, nous allons voir maintenant comment déplacez les tuiles dans ce menu afin de personnaliser son agencement. Ceci peut être utile si vous souhaitez trier vos applications, et avoir d’un côté celles qui vous servent régulièrement et d’un autre côté celles que vous utilisez rarement.
Le but est d’utiliser la méthode du « glisser/déposer » en sélectionnant une tuile puis en la faisant glisser à l’endroit où vous souhaitez la placer. Si vous voulez la changer de « page », faites la glisser jusqu’à l’extrémité de l’écran qui se situe du côté de la page où vous souhaitez mettre l’icône afin de la déplacer.
Par exemple, nous avons déplacé la tuile du « Bureau » au centre alors qu’elle se trouve d’origine en bas à gauche du menu Démarrer.
En espérant que ces astuces vous seront utiles et vous aideront à personnaliser votre Windows 8.
Florian, Administrateur de Neoflow.fr
Dernière mise à jour le 1 décembre 2018