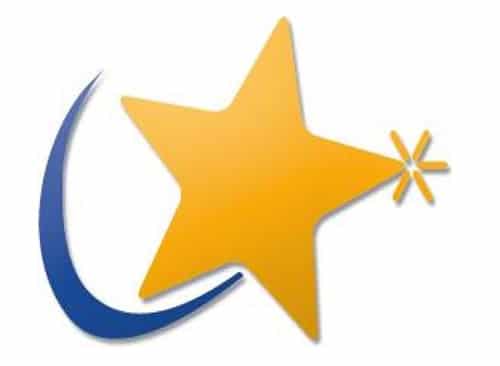La nouvelle version de la distribution française de Mandrivalinux (anciennement Mandrakelinux) vient de sortir, c’est peut-être le moment de rendre votre licence Windows et de vous plonger dans le monde du libre 😉 Nous allons voir ensemble dans l’article suivant la procédure d’installation de Mandriva pas à pas. Nous ferons ensuite nos premiers pas sous votre nouveau système d’exploitation afin de découvrir ses fonctionnalité.
Sommaire
Installation de votre nouveau système
Nous avions vu ici comment installer une Mandrake 8.2, nous allons maintenant nous intéresser à la version 2006. Comme toute distribution linux, Mandriva est disponible gratuitement en téléchargement sur internet. Il existe aussi des packs payants qui contiennent des logiciels supplémentaires, une documentation assez étoffée et une assistance utilisateur limitée dans le temps.
Avant toute chose, il vous faut télécharger et graver le support d’installation, au choix 3 images CD ou une image DVD pour l’installation classique ou le mini cd pour une installation en réseau. De nombreux miroirs proposent les images des CD et DVD. Vous pouvez par exemple les télécharger à partir d’ici. Gravez ensuite vos images sur 3 CD de 700 Mo ou un DVD suivant votre choix.
Avant de commencer l’installation, il convient de « préparer » Windows à cohabiter avec ce nouveau système, en effet, sauf cas particuliers, votre disque dur n’a qu’une seule partition qui rempli tout l’espace disponible. Il va donc falloir réduire cette partition afin de libérer de l’espace pour Linux. Pour ce faire, nous utiliserons l’outil de gestion des partitions de Mandriva, mais il faut au préalable défragmenter votre disque dur afin qu’aucune donnée ne soit perdue lors du redimensionnement.
Une fois cette défragmentation terminée, insérez le premier CD dans votre lecteur et redémarrez votre machine. Vérifiez bien lors du démarrage que le BIOS est configuré pour booter sur le lecteur de CD en premier lieu.
L’écran d’accueil s’affiche alors :
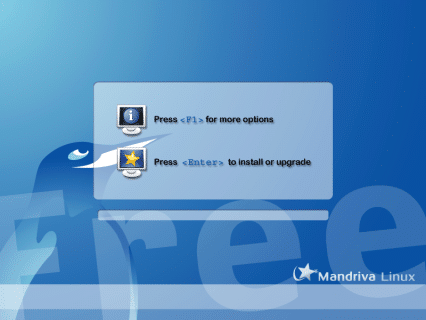
Ecran d’accueil de Mandrivalinux 2006
Appuyez sur la touche entrée afin de démarrer l’installation. Le programme détecte votre matériel et charge différents composants, puis vous arrivez dans DrakeX, l’installateur graphique de la Mandriva.
La première étape est le choix de la langue. Allez dans Europe et choisissez votre langue.
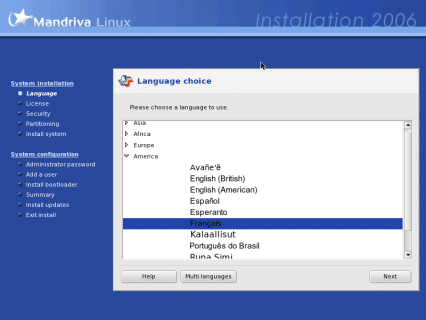
Choix de la langue pour Mandrivalinux
Ensuite vient le classique accord de licence, acceptez-le. Puis choisissez votre type de clavier et le niveau de sécurité de votre système. Pour une utilisation dans le cadre familial, le niveau de sécurité standard est suffisant. Les différences entre les niveaux de sécurité sont disponibles ici.
Il n’est pas nécessaire à ce niveau de sécurité de remplir le champ administrateur de sécurité, cliquez simplement sur suivant. Vous arrivez alors au premier gros morceau : le partitionnement du disque.
Partitionner son disque dur :
Le premier écran du partitionnement vous propose trois choix :
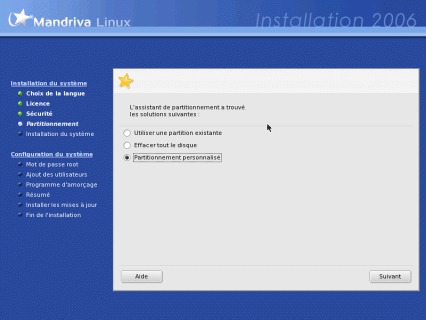
Partitionner son disque pour installer Mandrivalinux
Choisissez Partitionnement personnalisé puis cliquez sur Suivant. Vous arrivez alors devant une représentation graphique de votre (vos) disque(s) dur(s).
Normalement vous devriez arriver devant un écran semblable à celui-ci :
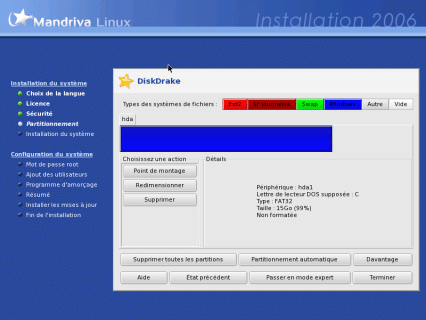
Visualisation des partitions pour installer Mandrivalinux
Cliquez sur la partition puis sélectionnez Redimensionner. Faites alors glisser le curseur jusqu’à la nouvelle taille que vous voulez assigner à cette partition.
![]() ATTENTION : Ne redimensionnez pas la partition à une taille inférieure à celle des données présentes dessus, vous en perdriez alors.
ATTENTION : Ne redimensionnez pas la partition à une taille inférieure à celle des données présentes dessus, vous en perdriez alors.
Une fois la partition redimensionnée, cliquez sur Partitionnement automatique. De nouvelles partitions sont alors créées. Cliquez ensuite sur Terminer.
Le système vous prévient alors qu’il va écrire la nouvelle table des partitions sur le disque, cliquez sur OK, les partitions sont alors écrites et formatées.
Puis le système vous demande de confirmer quels CDs sont en votre possession. Validez en cliquent sur OK.
Vous arrivez alors devant le deuxième gros morceau : le choix des logiciels qui vont être installés sur votre système.
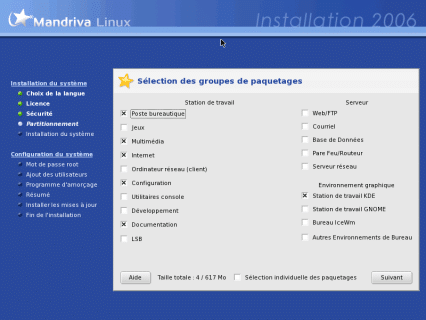
Choix de paquetages pour Mandrivalinux
Laissez les choix par défaut et cochez en plus Documentation. Remarquez que la taille de l’installation que vous avez choisie est confrontée à la taille de votre disque dur.
Si vous désirez affiner le choix des logiciels qui seront installés, cochez Sélection individuelle des paquetages puis cliquez sur Suivant. Vous arrivez alors devant l’arborescence des paquets disponibles. Chaque paquetage est accompagné de sa description (en anglais) et si certains paquetages ont des dépendances non satisfaite, le système vous l’indiquera et sélectionnera automatiquement les paquetages nécessaires.
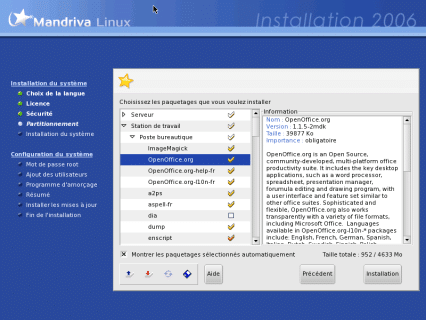
Liste des paquetages pour Mandrivalinux
Cliquez sur Installation une fois que vous avez fini votre choix.
Vous pouvez maintenant cliquer sur Suivant. L’installation du système va démarrer, allez prendre un café, il y en a pour 20 à 30 minutes selon les logiciels que vous avez choisis.
De temps en temps, le système va vous demander de changer le CD présent dans le lecteur, exécutez vous alors.
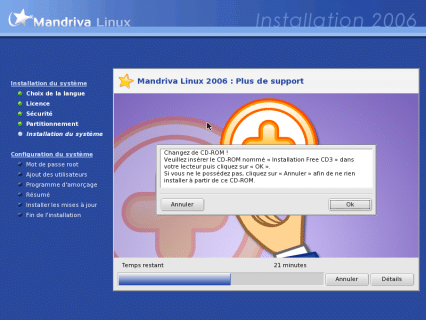
Changement de CD lors de l’installation de Mandrivalinux
Configuration du système
Une fois que tous les paquetages sont installés, le système vous demande de choisir le mot de passe de root. Choisissez un mot de passe qui ne soit pas facile à deviner, il en va de la sécurité de votre système.
Il vous faut ensuite créer au moins un compte utilisateur normal pour l’utilisation quotidienne. Il n’est pas recommandé d’utiliser root pour une utilisation normale, celui-ci ayant tous les droits sur le système, vous pourriez l’endommager gravement sans vous en rendre compte.
Pour créer plusieurs utilisateurs, cliquez sur Accepter entre chaque utilisateur et sur Suivant une fois que vous avez fini.
Le système vous propose ensuite d’activer la connexion automatique d’un utilisateur au démarrage, si vous n’avez créé qu’un seul utilisateur, laissez cette fonction activée, sinon, désactivez là.
Le programme installe ensuite le chargeur d’amorçage. Le chargeur permet de choisir quel système vous souhaitez lancer au démarrage de l’ordinateur.
Vous arrivez finalement au résumé de l’installation :
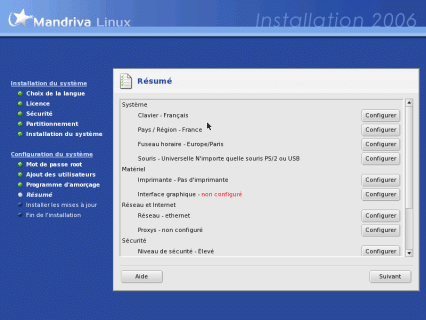
Résumé de l’installation Mandrakelinux
Normalement, votre interface graphique devrait afficher non configuré. Cliquez sur le bouton Configurer. Vous arrivez devant une liste de cartes graphiques, normalement la votre est sélectionnée. Si ce n’est pas le cas, cherchez la dans la liste.
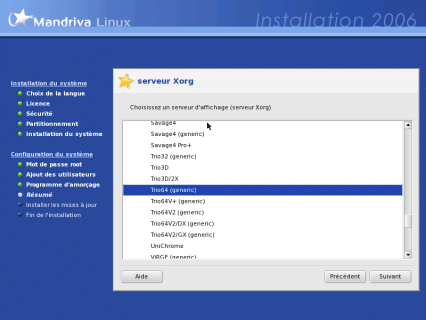
Cartes graphiques pour Mandrakelinux
Cliquez ensuite sur Suivant. Choisissez de même votre moniteur puis la résolution et la profondeur des couleurs affichées. Enfin confirmez le lancement de l’interface graphique au démarrage.
Une fois que le résumé n’affiche plus de ligne non configuré, cliquez sur Suivant.
Refusez d’installer les mises à jour éventuelles puis cliquez sur Suivant.
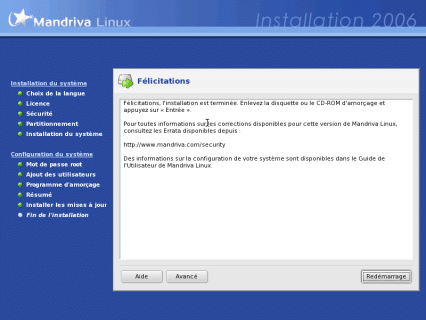
Fin de l’installation de Mandrake linux
Félicitations ! Votre nouveau système d’exploitation est installé. Enlevez le CD du lecteur et cliquez sur Redémarrage.
Les premiers pas
LILO : Le LInux LOader
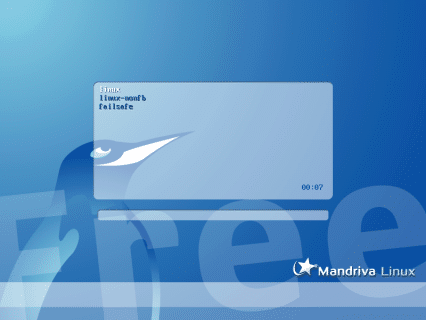
LILO
LILO est un programme qui s’est installé lors de l’installation du système, il permet de lancer Linux et Windows. Par défaut il démarre Linux.
A la première connexion, on vous propose de remplir un questionnaire optionnel puis KDE se lance :
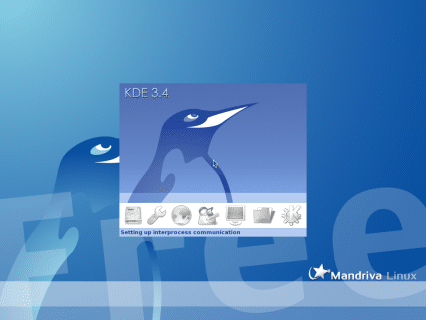
Lancement de KDE
Puis vous arrivez sur le bureau KDE :
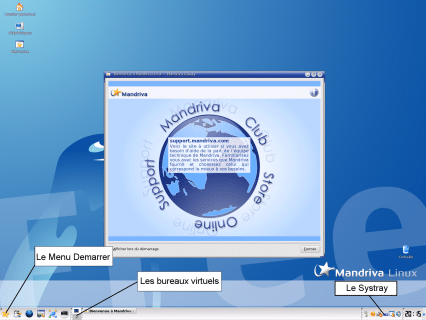
Bureau de KDE
Configuration de KDE
La configuration de KDE s’effectue dans Système/Configuration/Configurer le bureau. Vous pouvez modifier l’apparence de KDE ici.
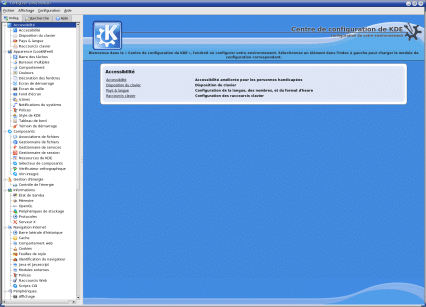
Configurer l’apparence de KDE
Configuration du système
La configuration du système (résolution de l’écran, pare-feu etc…) s’effectue depuis le centre de contrôle de Mandrake.
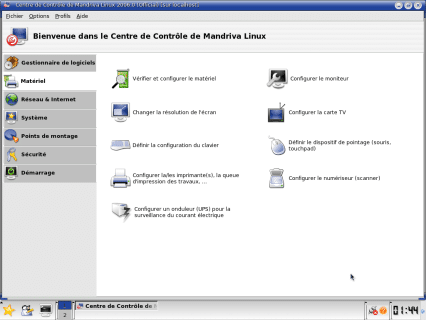
Configuration du système de Mandrakelinux
Désinstallation
Si votre expérience de Linux vous à déçu, vous pouvez le désinstaller, pour cela recommencez le processus d’installation jusqu’au partitionnement, supprimez les différentes partitions de Linux et recréez ou redimensionnez les partitions de Windows. Validez, l’installation vous indique alors que vous devez définir une partition racine (/). Cliquez sur OK puis redémarrez l’ordinateur en appuyant sur le bouton Reset. Lorsque vous vous retrouvez à l’écran de démarrage, appuyez sur F1 puis tapez rescue, le programme se lance et vous offre diverses options choisissez “Restore Windows Boot Sector“, validez. Une fois que vous avez terminé, retirez le CD du lecteur et redémarrez l’ordinateur.
Dernière mise à jour le 22 février 2006 par 256JMAN
Dernière mise à jour le 2 décembre 2018