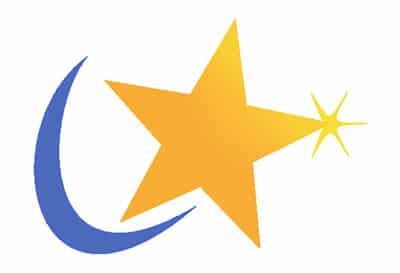Ça y est, vous en avez marre des Blue screen of Death et des plantages sans préavis. A moins que ça ne soit le prix de la licence. Ou alors, c’est juste par curiosité, ou pour vous amuser. Enfin bref, toujours est-il que vous avez choisi de passer à Linux. Ce petit guide n’a pas pour but de vous transformer en crack de Linux mais de vous guider lors de l’installation qui est (un peu) moins facile que celle de Windows et surtout de vous aider à avoir un Linux qui ne soit pas aux antipodes de Windows pour ne pas (trop) vous dépayser.
Sommaire
Installer Mandrake Linux : première partie
Récupération de Linux
Dans la première partie, sheep.killer vous a expliqué les différences entre les distributions et vous a proposé d’installer une Red-Hat. Moi je vous propose une Mandrake 8.2 qui est compatible Red-Hat, assez simple d’utilisation et qui a, à mon avis un atout non négligeable pour les habitués de Windows : DrakX, un installateur graphique (et puis c’est la seule que j’aie chez moi 😉
Vous pouvez donc récupérer les 3 images iso à l’adresse suivante :
ftp://ftp.club-internet.fr/pub/unix/linux/distributions/Mandrake/iso en supposant que vous ayez une connexion haut débit, sinon vous allez chez votre libraire et regardez les mags Linux. Et enfin si vous n’avez pas de libraire il ne vous reste plus qu’à acheter votre disrtib, mais là ce guide n’a plus aucun intérêt puisqu’elle sera fournie avec une abondante documentation (qui sera tout ce que vous payerez puisque Linux est distribué sous licence GPL (gratuit quoi !)).
Préliminaires
Voilà, vous avez récupéré votre distribution, vous l’avez gravée sur un CD-RW (parce qu’a une mise a jour tous les 4 mois, Mandrake est hors de prix au niveau CD), vous avez fait vos adieux à Billou et vous avez passé un coup de Scandisk puis fait une petite défragmentation (c’est important pour la suite)
HD>Si vous n’avez pas de graveur, récupérez ce petit Zip (1,54 Mo), lancez le programme RawWrite et copiez l’image hd.img sur une disquette puis copiez les images iso sur une partition FAT32 (surtout pas de NTFS, Linux ne le reconnaît pas à ce stade) puis rebootez en gardant la disquette dans le lecteur.
CD>On va donc commencer par mettre le CD 1 dans le lecteur et rebooter, au passage, vérifiez dans le BIOS que vous bootez sur le CD (ou la disquette selon les cas) avant le disque dur.
Après un court message au boot, vous allez vous retrouver devant l’écran d’accueil de DrakX qui vous propose deux choix : F1 pour l’écran d’aide et Entrée pour démarrer l’installation. Comme on est des apprentis Power Users, on appuie sur F1 (eh oui !). On se retrouve alors devant l’écran d’aide qui nous propose plusieurs choix dont expert et rescue. Expert permet d’avoir un contrôle sur tous les paramètres de l’installation et Rescue propose diverses options de réparation, nous y reviendrons lors de la désinstallation. Tapez expert derrière boot puis appuyez sur entrée.
Le programme va alors faire défiler quelques lignes qui montrent la détection des périphériques, il va ensuite vous demander si vous voulez charger un “third party kernel module“, répondez “No” puis il va vous demander le driver de votre carte SCSI, si vous n’en avez pas choisissez “Cancel“, ensuite c’est au tour du CD-Rom sur lequel il va chercher le programme d’installation.
| Désignation des disques IDE | ||
| Canal | Maître | Esclave |
| 1 | hda | hdb |
| 2 | hdc | hdd |
Une fois que vous avez choisi votre lecteur, le programme se charge en mémoire.
In Second Stage Install
On se retrouve maintenant sous interface graphique et devant le premier choix cornélien de cette installation : le choix de la langue, là, je ne peux pas vous aider mais un conseil : Ne vous trompez pas !
Puis vient le classique accord de licence, lisez-le ça change de Windows&Co, ensuite on choisit la classe d’installation, choisissez “installation“, puis c’est le tour des interfaces SCSI, comme tout à l’heure, si vous en avez sélectionnez la sinon… Ensuite c’est au tour de la souris d’y passer, généralement DrakX l’a détectée correctement, affinez juste le nombre de boutons et la présence d’une molette, l’étape suivant consiste à activer la souris : bougez la dans tous les sens et cliquez sur tous les boutons jusqu’à ce que la petite animation soit en accord avec ce que vous faites. Maintenant c’est au tour du clavier, DrakX le déduit de la langue d’installation, vous pouvez en rajouter selon votre bon vouloir.
L’étape suivante, c’est le choix du niveau de sécurité, pour une utilisation normale, “Standard” est amplement suffisant, ensuite selon votre degré de paranoïa, vous avez d’autres choix.
DiskDrake
Si tout c’est bien passé, vous vous retrouvez maintenant devant DiskDrake, un gestionnaire de partitions, le but du jeu maintenant, c’est de définir les partitions sur lesquelles vous allez installer Linux. J’ai bien dit les parce qu’a la différence de Windows qui s’installe sur une partition, Linux en nécessite au moins deux.
DiskDrake se présente sous la forme d’une fenêtre à onglets, chaque onglet correspond à un disque. Dans la zone adjacente, les partitions sont représentées par un code couleurs si vous n’avez qu’un disque et une partition Windows, vous voyez une bande bleue. Cliquez dessus, vous voyez apparaître un certain nombre d’options sous “Choisissez une action“, cliquez sur “Redimensionner“, une boite de dialogue s’ouvre, dans laquelle vous fixez la nouvelle taille de la partition à l’aide d’un curseur puis cliquez sur OK. Vous avez désormais récupéré de l’espace libre que vous allez pouvoir utiliser pour installer Linux. Voici ce que je vous propose comme découpage :
| Point de Montage | Taille |
| / | Environ 1Go |
| /boot | 10 Mo |
| /home | 4Go ou plus |
| /usr | 4Go ou plus |
| Swap | 128 Mo ou plus |
Ce fractionnement permet de sécuriser Linux au maximum en limitant les erreurs à une partition donnée… La partition home correspond au dossier Mes Documents et usr à Program Files. Le Swap est fonction de la quantité de mémoire vive que vous possédez, mon conseil serait de compléter à 512 Mo (ex : si vous avez 128 Mo de Ram, vous fixez le Swap à 512-128=384 Mo) si vous n’avez pas suffisamment de place 128 ou 64 Mo devraient suffire.
Pour créer une partition, cliquez sur “Créer une partition“, choisissez ensuite le système de fichiers ext3pour toutes vos partitions sauf le swap pour lequel vous choisirez….Swap ! Vérifiez que toutes les partitions présentes possèdent bien un point de montage (de type /mnt/xxx ). Formatez ensuite toutes les partitions que vous venez de créer.
Dernière mise à jour le 2 décembre 2018