Dans notre dossier précédent, nous avions effectué la mise en place physique de notre réseau mais pour le moment, personne ne semble autorisé à utiliser les ressources de ce réseau. Nous allons donc essayer de comprendre pourquoi et voir ensemble comment y remédier. Suivez le guide !
Sommaire
Partage sous XP Pro
Après avoir mis en place un réseau dans notre dossier précédent, nous allons maintenant nous intéresser au partage de ressources.
Comme il faut bien commencer par quelque chose, nous allons prendre l’exemple d’un ordinateur sur lequel nous venons fraîchement d’installer un Windows XP Pro SP2. Le nom de cet ordinateur est Virtuelet son groupe de travail est REZOR. Deux comptes ont été créés sur cette machine :
- kib est un compte administrateur
- neuneu est un compte utilisateur limité
Première source d’ennuis : le partage de fichiers simple, mode par défaut sous Windows XP Pro et le seul mode disponible avec la version Home.
Ce réglage se trouve dans : Démarrer > Panneau de configuration > Options des dossiers > Onglet affichage
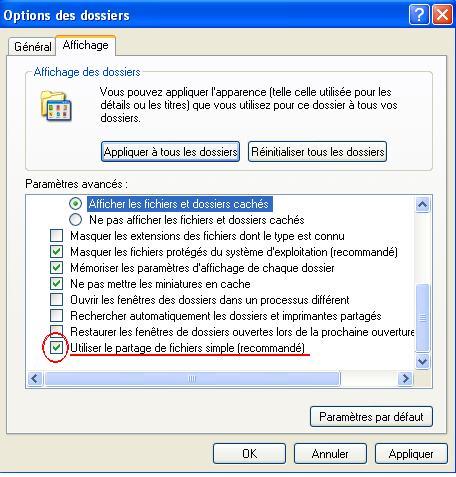
Partage de fichiers simple : décocher la case
Pour notre réseau, nous allons décocher cette case car ce système de partage simple n’apporte pas suffisamment de souplesse et peut poser des problèmes de sécurité. Typiquement, voilà le genre de fenêtre que vous pourriez voir sur un ordinateur distant lorsque vous essayez de vous connecter sur une machine utilisant le partage de fichiers simple :
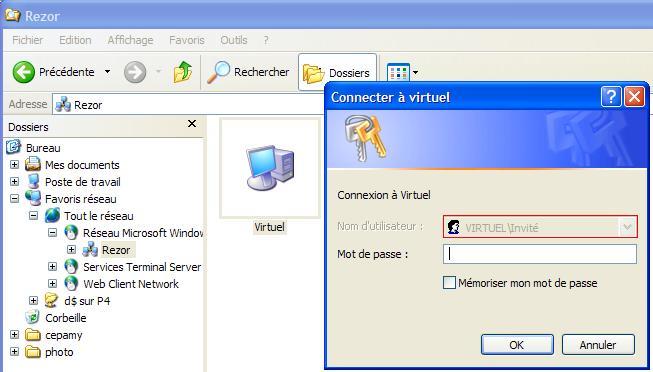
Connexion à une machine du réseau
Seconde source d’ennuis : lorsque nous avons créé les comptes kib et neuneu, nous n’avons pas renseigné de mot de passe, ce qui va forcement poser un problème lorsque nous essaierons de nous connecter (et par conséquent pour s’identifier et s’authentifier auprès de la machine distante). En effet, il est moyennement acceptable, sauf ordre contraire, que n’importe qui puisse se connecter à notre ordinateur, non ?
La solution la plus sûre, sur notre Workgroups, consiste à créer des comptes identiques avec des mots de passes identiques sur chaque ordinateur du réseau. Ainsi nous aurons une grande souplesse de partage et d’accès pour chaque utilisateur (qu’il dispose des droits administrateur ou simple utilisateur), puisque l’ordinateur local connait les comptes à gérer.
Pour ceux à qui cette méthode ne conviendrait pas, il reste alors possible d’utiliser le groupe “Tout le monde” (nous y reviendrons plus loin).
Alors, on partage ?
Maintenant que nous avons créé des mots de passe pour kib et neuneu et décoché le partage de fichier simple, nous allons enfin partager un dossier sur le réseau. Pour accéder à ce paramètre, faites un clic droit sur le dossier que vous voulez partager (ici c’est le dossier parciparla) et choisissez Partage et sécurité…, ce qui devrait nous afficher ceci :
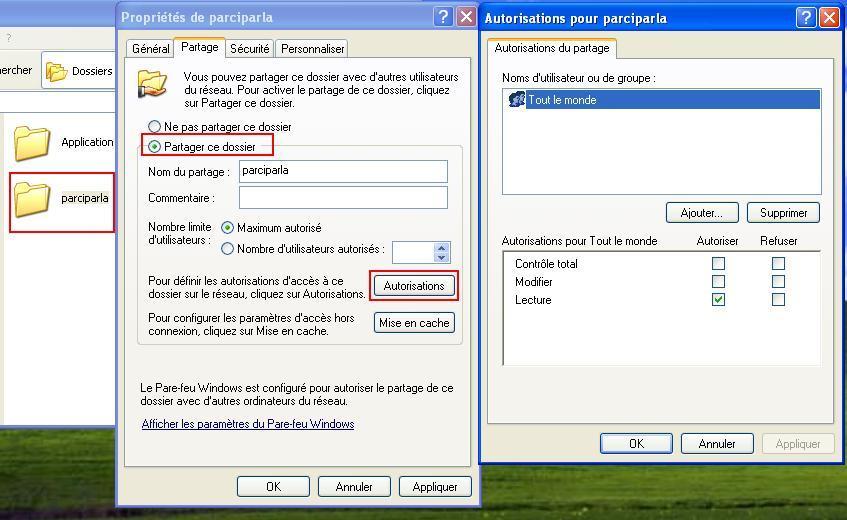
Partage d’un dossier
Nous sélectionnons l’option Partager ce dossier et cliquons sur le bouton Autorisations qui nous ouvre la fenêtre Autorisations pour parciparla (qui est le nom du dossier à partager). Dans la fenêtre, nous constatons que le nom du groupe Tout le monde est déjà présent. Actuellement, ce groupe a l’autorisation de lecture sur notre dossier.
Les stratégies de sécurité par défaut de Windows XP autorisent le groupe Tout le monde à accéder à notre ordinateur depuis le réseau.
Ce paramètre est modifiable dans la console des paramètres de sécurité locaux, qui est directement accessible en tapant secpol.msc dans Démarrer->Exécuter.
Pour faire simple, en l’état, cela signifie qu’un utilisateur sur un ordinateur distant, quelque soit son nom et son mot de passe, aurait la possibilité d’accéder en lecture seulement au dossier parciparla.
Le dossier est prêt pour le partage et tout ce que vous placerez dedans sera accessible sur le réseau. L’icône du dossier se voit alors modifié en : ![]()
Partage sous Vista
Pour cette procédure, nous avons fait le choix d’utiliser la version “Familiale Premium” de Windows Vista puisqu’elle est largement distribuée.
Autre choix, nous n’allons plus utiliser une adresse IP fixe. Nous imaginons que nous sommes sur un réseau classique derrière un modem/routeur du style livebox. C’est elle qui distribue les adresses IP sur le réseau. Vista trouvera l’adresse de lui même grâce à son client DHCP.
En clair tout est automatique.
REMARQUE : l’OS est d’origine, vierge de toute installation de programme et plus particulièrement de système de sécurité (pare-feu, antivirus, antimalware…).
Organisation :
La démarche est la même que sous XP. Il faut donner un nom à l’ordinateur, définir un compte utilisateur avec un mot de passe. Ces informations sont demandées lors de l’installation de Vista, ou lorsque vous allumez votre portable sous Vista pour la première fois. On peut redéfinir ces paramètres ultérieurement.
Ici, l’ordinateur s’appelle ‘VIRTUEL‘, il y a un compte Administrateur ‘kib‘ ainsi qu’un compte utilisateur standard ‘neuneu‘. Cet ordinateur est connecté sur une livebox et il a déjà l’accès à l’internet.
Comme pour XP, nous devons intégrer notre Vista sur le réseau local que nous avons mis en place précédemment. Pour cela, nous allons indiquer à Vista à quel groupe de travail il appartient.
Nous n’allons pas énumérer toutes les façons possibles pour accéder à ce paramétrage, mais le plus rapide est encore d’appuyer sur la combinaison de touches Windows + pause : ![]()
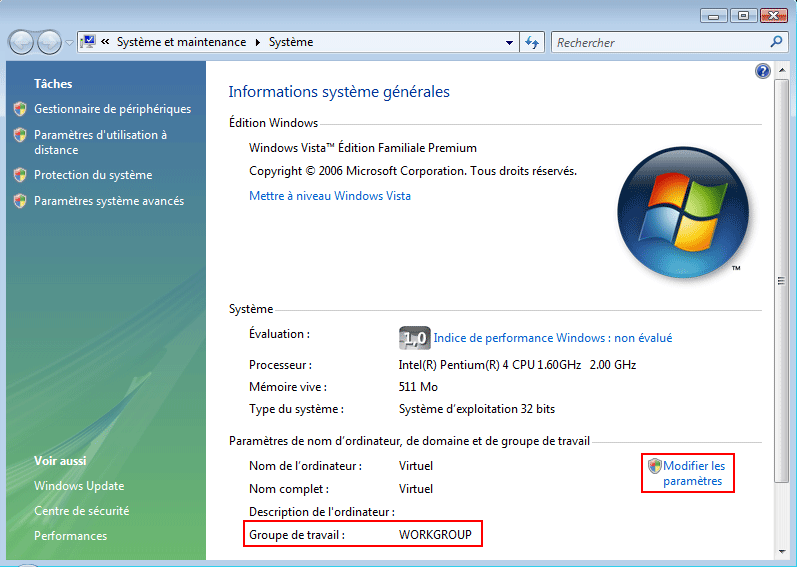
Informations système
Par défaut, le nom du groupe de travail est WORKGROUP (ou parfois MS-HOME). Pour changer ce nom, on clique sur “Modifier les paramètres”.
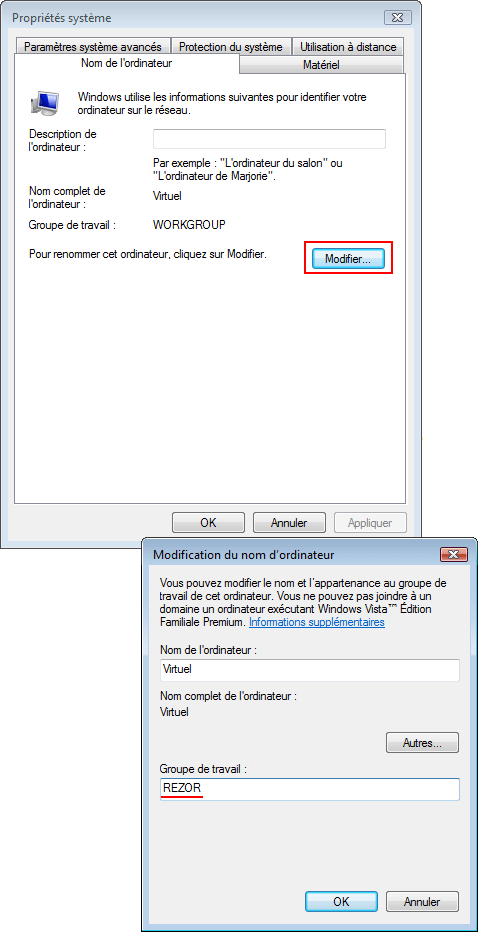
Modifier le nom du groupe travail
En cliquant sur le bouton Modifier…, une autre fenêtre s’affiche et nous pouvons enfin modifier le nom du groupe de travail, ouf !
Dans notre exemple, le groupe de travail est ‘REZOR‘. Bien que cela ne soit pas obligatoire, tous les ordinateurs du réseau local qui doivent s’échanger des fichiers ou partager une imprimante devraient appartenir au même groupe de travail. Après avoir changé le nom, il faut impérativement redémarrer l’ordinateur.
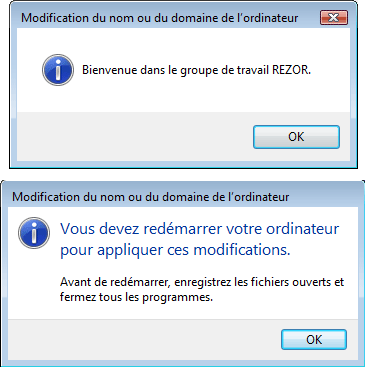
Fin de la modification du groupe de travail
Centre Réseau et partage
A présent, il faut se poser une question : comment allons nous organiser notre partage sur le réseau ?
Windows Vista, un peu comme XP, offre la possibilité d’utiliser le dossier “Public“. À la base, ce dossier permet à plusieurs utilisateurs (comptes) du même ordinateur d’avoir un espace commun de partage de fichiers, ce qui est bien pratique.
Bonne nouvelle, il est également possible d’utiliser ce dossier “Public” pour le partage sur le réseau local ; cette fonctionnalité est très pratique car conjointement au paramètre de partage par mot de passe, n’importe qui pourra accéder aux fichiers présent dans le dossier “Public“, c’est à dire même ceux qui n’ont pas de compte sur l’ordinateur sous Vista. En revanche vous ne pourrez pas choisir qui aura le droit d’accéder à ces dossiers. C’est ou tout le monde, ou personne. Cette méthode implique que vous déplaciez les fichiers que vous désirez partager dans le dossier “Public“.
On peut aussi s’organiser plus finement, à la manière de ce que l’on trouve sous Windows XP et son partage avancé en déterminant qui aura accès à quoi dans n’importe quel dossier de nos différentes partitions ou disques. Nous allons voir les deux cas de figure. Par défaut, le partage de dossier et d’imprimante est désactivé. Vous ne pouvez rien partager tant que ces services ne sont pas activés.
Ouvrez le “Centre réseau et partage” en passant par l’icône de la connexion réseau en bas à droite :
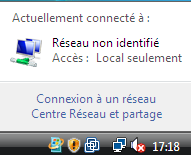
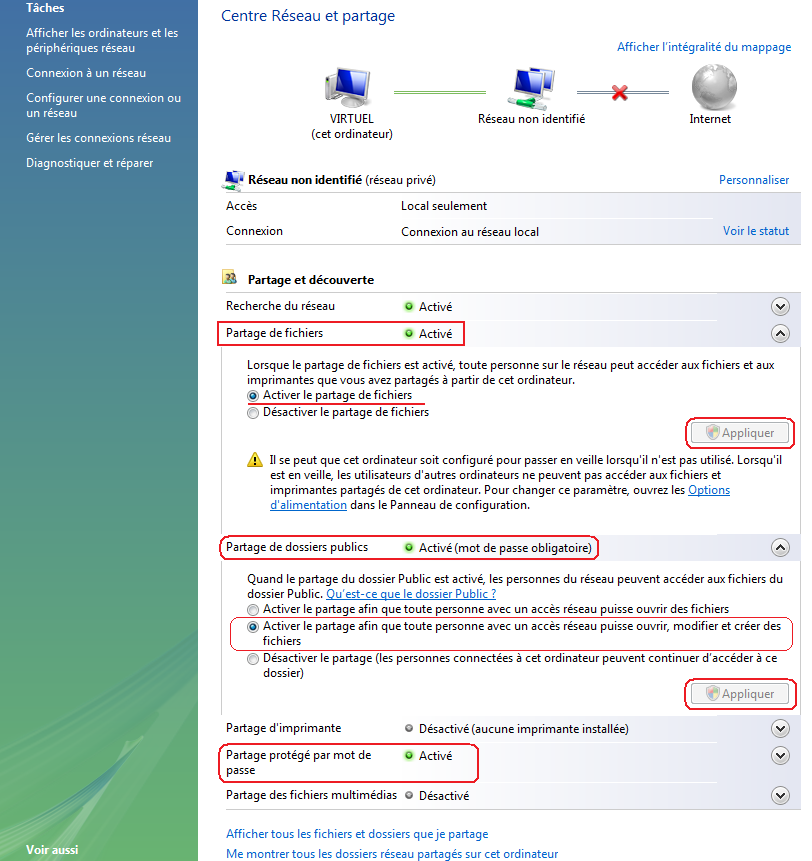
Centre Réseau et partage
Puisque nous décidons d’utiliser les deux méthodes, nous activons le “Partage de fichiers” et le “Partage de dossiers publics” avec possibilité aux personnes du réseau de pouvoir créer des fichiers sur notre dossier “Public“. Par défaut, le paramètre “Partage protégé par mot de passe” est activé. Si vous ne voulez pas vous embêter et que vous n’avez pas peur que n’importe qui fasse n’importe quoi, vous pouvez envisager de le désactiver.
Mais si vous êtes sensible à la sécurité, laissez-le activé. Dans le même esprit, “Partage de dossiers publics” pourrait être paramétré pour que les utilisateurs du réseau n’aient qu’un accès en lecture sur les fichiers. Mais dans ce cas, personne du réseau local ne pourrait déposer de fichier dans cet espace de partage, ce qui tout de même dommage il faut bien l’avouer…
Si vous possédez une imprimante à partager, c’est également le moment d’activer le service.
Ordinateurs et périphériques sur le réseau
Maintenant que nous avons mis en place le partage, voyons quels sont les machines composant notre réseau. Appuyez en haut à gauche, dans le menu Tâches, sur le lien “Afficher les ordinateurs et les périphériques réseau“.
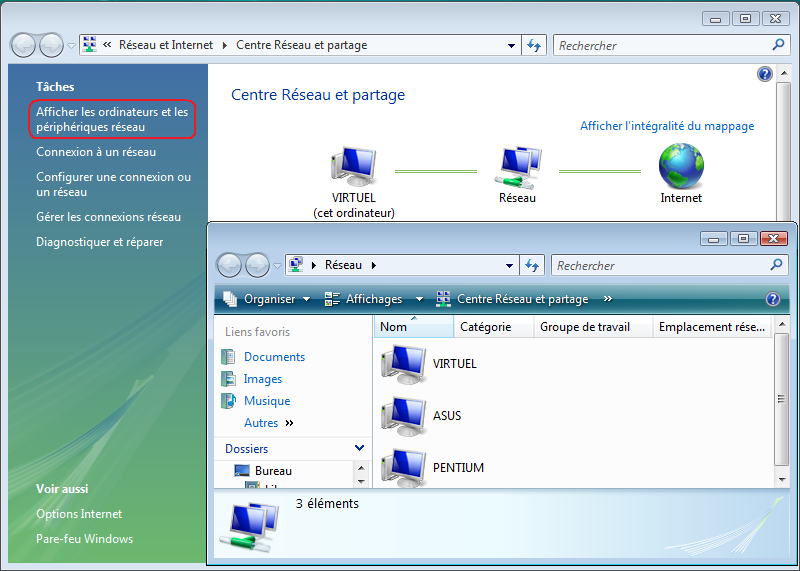
Ordinateurs du réseau
Ici, nous avons trois ordinateurs sur le réseau local REZOR et VIRTUEL, notre ordinateur sous Vista, en fait parti.
Si vous double cliquez sur votre ordinateur, vous afficherez ce que vous partagez, c’est à dire le dossier “Public“. Ouvrez à présent vos ordinateurs distants. Si vous avez tout suivi et que vous avez ouvert une session avec un compte existant déjà sur l’autre ordinateur (même utilisateur, même mot de passe), Windows affichera directement le contenu de ce que vous partagez sur l’autre machine sans passer par une authentification :
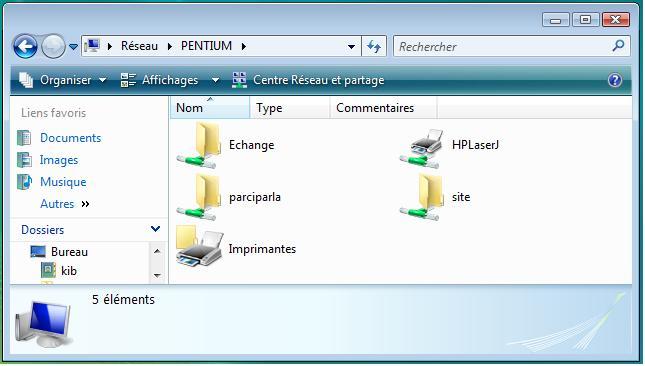
Ordinateur du réseau
Depuis votre ordinateur XP, vérifiez que vous avez bien accès au partage du dossier Public de l’ordinateur Vista :
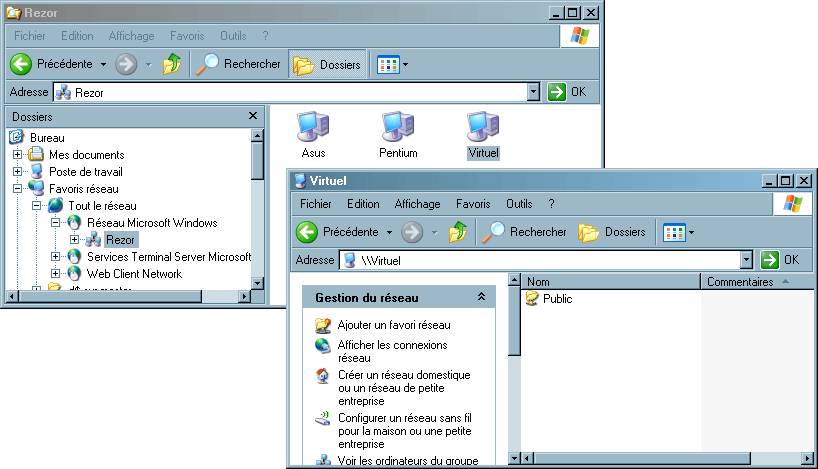
Partage dossier public de l’ordinateur Vista
Notre réseau est prêt et vous devriez pouvoir, depuis votre ordinateur XP, déposer des fichiers dans le dossier “Public” de Vista.
Les autorisations : qui a droit à quoi
Maintenant, plaçons-nous dans le contexte suivant :
L’utilisateur kib utilise principalement l’ordinateur de bureau avec XP, mais de temps en temps, il emprunte l’ordinateur portable avec Vista de neuneu.
kib centralise des recettes de cuisine. Ces recettes sont stockées sur la partition E: dans le dossier “Recettes“.
neuneu a également un ordinateur fixe et il aime venir consulter les recettes de kib. Il lui faut donc un accès en lecture.
Partageons le dossier Recettes (clic droit sur le dossier > Propriétés) : Partage avancé > Partager ce dossier > Autorisations
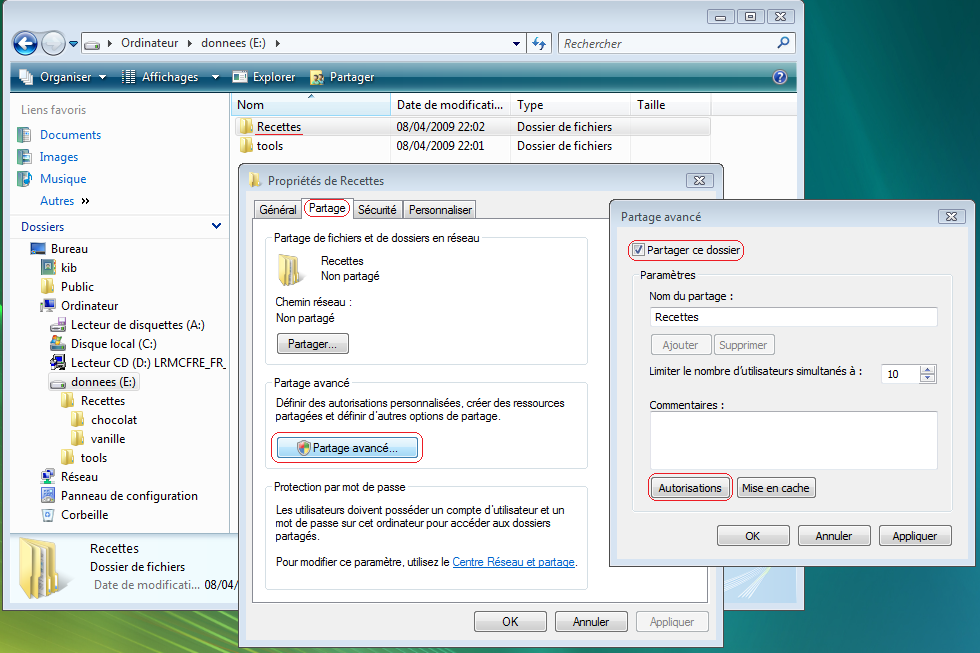
Partage avancé
C’est ici que l’on indique les noms des utilisateurs qui auront le droit d’accéder à ce dossier depuis le réseau local. Par défaut, on retrouve le groupe “Tout le monde” avec un droit en lecture seulement. Ici, nous ne voulons pas que Tout le monde ait accès à ce dossier, mais juste kib et neuneu.
Ajoutons donc ces deux utilisateurs.
Entrez le nom des utilisateurs et cliquez sur le bouton “Vérifiez les noms“. Si le nom est correct, Windows le fera précéder du nom de la machine et soulignera le tout :
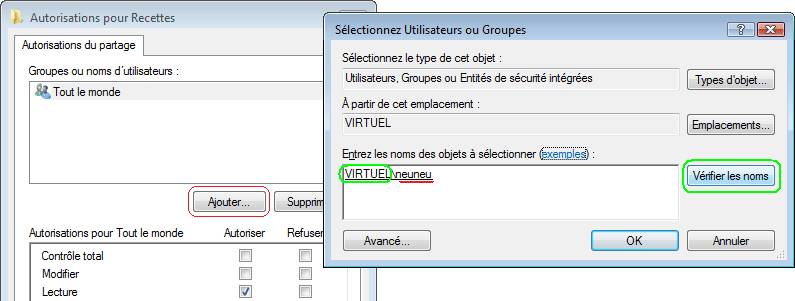
Vérification du nom d’utilisateur
En cliquant dans les cases, on sélectionne ce que l’utilisateur peut faire (ou non). Dans ce cas de figure, il n’est pas nécessaire de cocher une case Refuser, nous nous contenterons d’autoriser kib à un contrôle total et neuneu à un accès en lecture seulement :
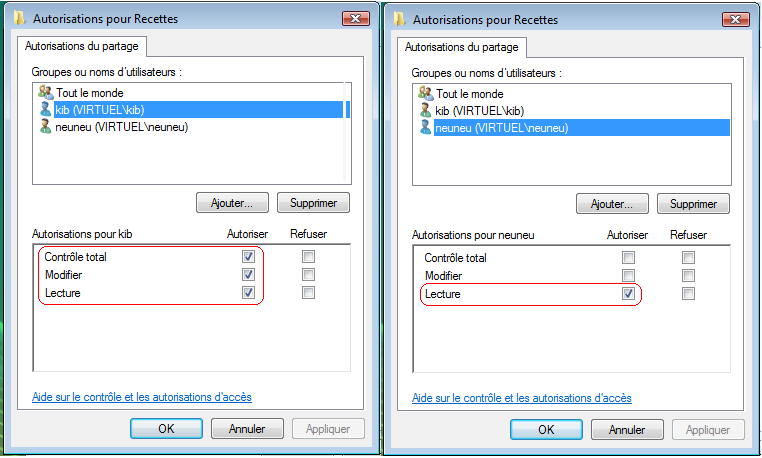
Autorisations du répertoire
Puisque nous avons pris la peine de définir manuellement notre partage, il serait absurde de laisser au groupe Tout le monde un accès à ce dossier. Vous pouvez donc supprimer ce groupe en le sélectionnant et en cliquant sur “Supprimer“.
Modification des droits
Dans le répertoire Recettes, il y a deux dossiers, vanille et chocolat. L’utilisateur neuneu peut lire les recettes à la vanille mais surtout pas celles au chocolat (il est allergique). Refusons l’accès à neuneu au répertoire chocolat à la différence que cette fois nous n’allons pas procéder de la même manière parce que nous utiliserons pour cela les autorisations NTFS accessibles par l’onglet sécurité.
Nous allons ajouter l’utilisateur ‘neuneu‘ et lui cocher, dans la colonne Refuser, la case Contrôle totalpour qu’il n’y ait plus accès.
Clic droit sur le dossier chocolat > Propriétés > Sécurité > Modifier > Ajouter
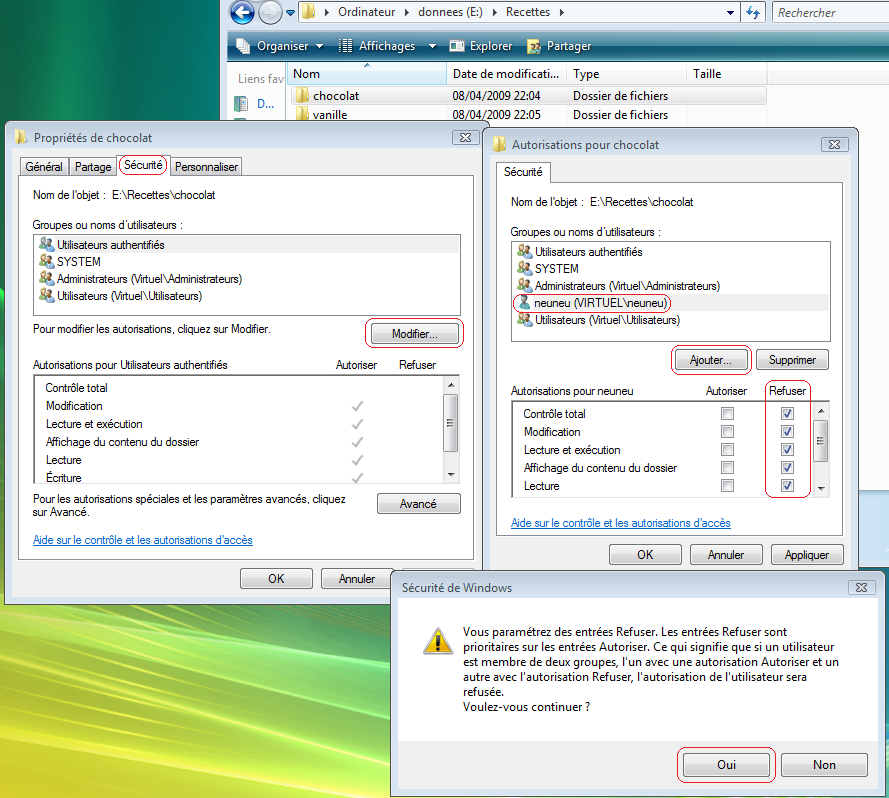
Interdire l’accès à un répertoire
Ainsi, l’utilisateur neuneu peut accéder au répertoire Recettes et consulter tout ce qui s’y trouve sauf le dossier chocolat.
Prenez bonne note de l’avertissement de Windows et retenez que les autorisations Refuser l’emportent sur les autorisations Autoriser…
Le groupe Utilisateurs a un accès en lecture et écriture sur le répertoire chocolat et sur ce coup, l’utilisateur neuneu est membre du groupe Utilisateurs. Les Refus l’emportant sur les Autorisés, neuneu n’aura pas accès à ce répertoire.
Sur l’ordinateur portable du réseau, si l’utilisateur neuneu souhaitait accéder au dossier chocolat, voici ce qu’il verrait s’afficher sur son écran :
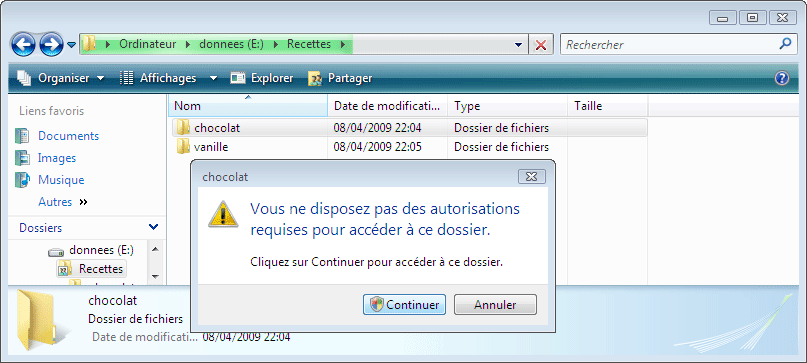
Accès au répertoire du réseau refusé
Remarque : vous pouvez cliquer sur “Continuer” si vous connaissez le logon/mot de passe d’un utilisateur autorisé.
Globalement, préférez ajouter des utilisateurs avec des refus plutôt que de toucher aux groupes déjà en place avec leurs autorisations. Ne tripotez pas Administrateurs si vous ne savez pas précisément ce que vous faites. Par principe de sécurité, on ne partage pas la racine d’un disque (D:/ E:/ etc). Le partage administratif IPC$ existe encore sous Vista mais il faut apporter une modification dans la base de registre sans quoi l’accès est refusé.
Lecteur réseau
L’ordinateur portable de l’utilisateur neuneu a un petit disque dur. L’ordinateur PENTIUM, quant à lui, possède un disque d’une plus grande capacité avec un répertoire partagé du nom de “parciparla“. neuneuainsi que kib aimeraient bien profiter, à distance, de ce gros répertoire dans lequel il y a plein de choses intéressantes sans avoir à faire des tas de manipulations… Nous allons donc monter un lecteur réseau sur notre machine équipée de Windows Vista.
Un lecteur réseau est vu par l’explorateur Windows comme étant un lecteur du poste de travail (ordinateur) et plus comme un ordinateur distant.
On y accède donc plus rapidement, comme par exemple lors de la sauvegarde d’un fichier au sein d’une application.
Dans l’arborescence Réseau, effectuez un clic droit sur le répertoire distant à connecter comme un lecteur réseau et choisissez Connecter un lecteur réseau…
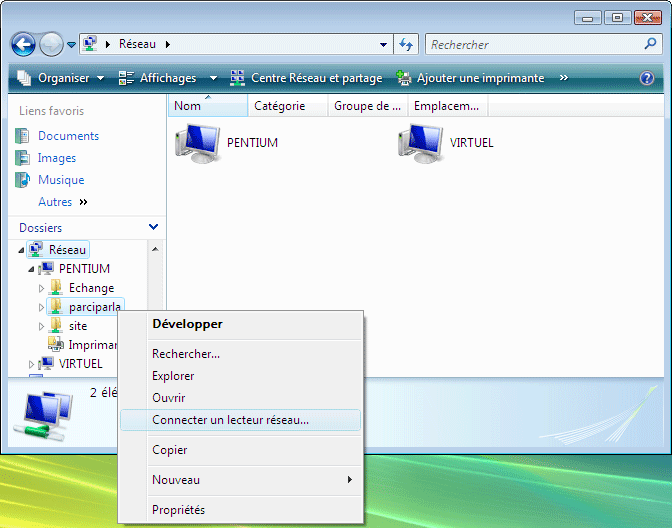
Connecter un lecteur réseau
Dans la fenêtre suivante, nous pouvons attribuer une lettre de lecteur au choix. Nous avons coché la case pour être reconnecté à chaque ouverture de session.
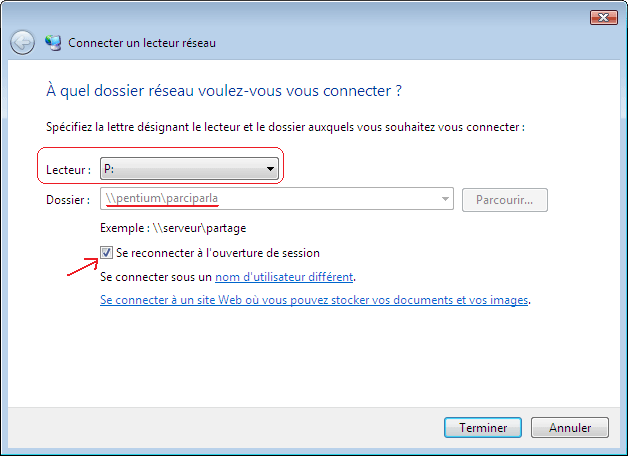
Connexion dossier réseau
L’explorateur affiche notre lecteur réseau comme faisant parti de notre ordinateur :
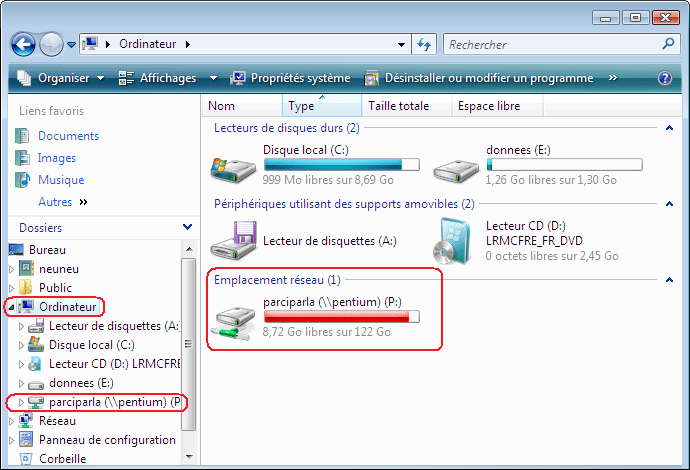
Emplacement réseau
Si votre système d’exploitation est sain et à jour, vous ne devriez avoir aucun mal à reproduire cette procédure chez vous. Cependant, il peut y avoir de nombreux éléments perturbateurs comme un ordinateur infecté, bidouillé, maltraité ;-).
Nous aborderons les problèmes réseau dans un futur dossier : Mon réseau me prend la tête.
Si vous rencontrez une difficulté quelconque, venez nous en parler sur le forum réseau en précisant les points qui posent problèmes.
Dernière mise à jour le 2 décembre 2018
