Si vous possédez la webcam EYE TOY pour Playstation 2, sachez que vous avez la possibilité de faire fonctionner ce périphérique sur votre PC. Vous ne pourrez bien entendu pas exploiter les jeux de la console avec mais vous aurez à disposition une webcam de qualité pour votre ordinateur. Nous présenterons tout d’abord les différents modèles de la webcam de Sony puis nous terminerons par l’installation de la caméra en elle même sur PC.
Présentation des drivers
Modèles de EYE TOY :
NOTE : ce dossier à été mis à jour le 7 juin 2007 puis le 23 mai 2012.
La caméra EYE TOY existe avec deux designs : en noir et en argent (version platinium). Pour chacune des deux (voir trois) versions, il coexiste deux constructeurs différents : Logitech et Namtai. Il existe aujourd’hui des drivers unifiés permettant d’installer ces différents modèles sur toutes les versions de Windows 32 bits. Auparavant, il était nécessaire de savoir quel modèle de webcam vous possédiez en regardant sous le pied de la webcam et en lisant la référence :
Pour la Logitech : Manufactured by Logitech agreement with Sony Computer Entertainment Europe. SLEH-00030
Pour la Namtai : Manufactured by Namtai agreement with Sony Computer Entertainment Europe. SLEH–00031 ou Manufactured by Namtai agreement with Sony Computer Entertainment Europe. SLEH–0004

Référence de la Eye toy
Cette référence nous permettait de modifier par la suite des drivers déjà existants. Cela est aujourd’hui devenu inutile, les drivers actuels fonctionnant avec tous les modèles.
Drivers et plateformes :
Les drivers EyeToy existent pour différentes plateformes. On trouve bien entendu des drivers Windows fonctionnant sur quasiment toutes les versions 32 bits : Windows 98, Windows Me, Windows NT, Windows 2000, Windows XP, Windows 2003, Windows Vista et Windows 7.
Il existe également des drivers fonctionnant sous Mac OX et Linux. Vous pourrez retrouver les pilotes correspondants à ces plateformes ci-dessous :
– Drivers Eye Toy pour Mac
– Drivers EyeToy pour Linux
Nous allons ici nous intéresser à la plateforme Windows. Commençons donc par télécharger le fichier nécessaire à l’installation de la caméra :
- Pour Windows 32 bits : Version08STABLE.zip
- Pour Windows 7 64 bits : EyeToy64.zip (source : Microsoft Answers)
Vous devez ensuite décompresser l’archive sur votre disque.
Pour Windows 32 bits, vous obtenez les deux fichiers suivants :
– README.txt
– Setup.exe
Avant toutes choses, assurez vous que votre webcam n’est pas connecté sur votre PC. Afin de lancer l’installation de la EyeToy sous Windows, double-cliquez sur le fichier Setup.
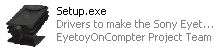
Pour Windows 7 64 bits, vous obtenez un dossier EyeToy64. A noter que vous y trouverez également un petit exécutable de test (EyeToy.exe) qui vous permettra de tester le bon fonctionnement de votre EyeToy d’un simple clic 🙂
Installation de la EYE TOY sur PC
Installation de la EyeToy sous Windows 32 bits :
Après avoir lancé l’installation, la fenêtre suivante apparaît :
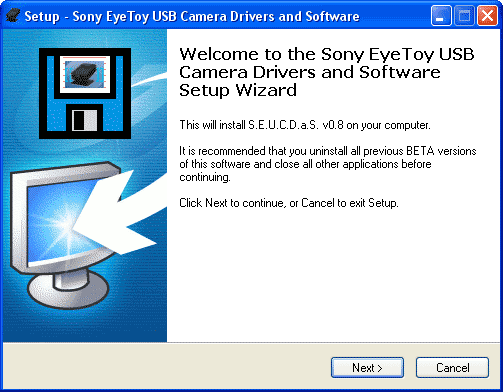
Installation EyeToy sur Windows
Cliquez sur le bouton Next.
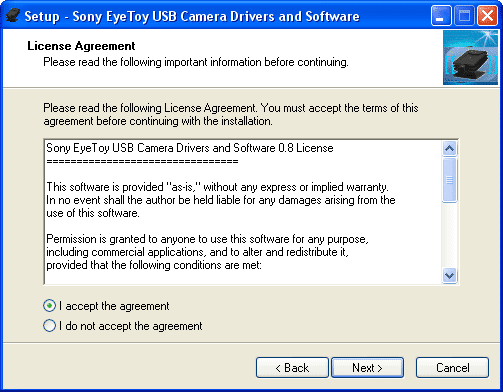
Installation EyeToy sur Windows : acceptation de la licence
Sélectionnez l’option “I accept the agreement” et cliquez sur le bouton Next.
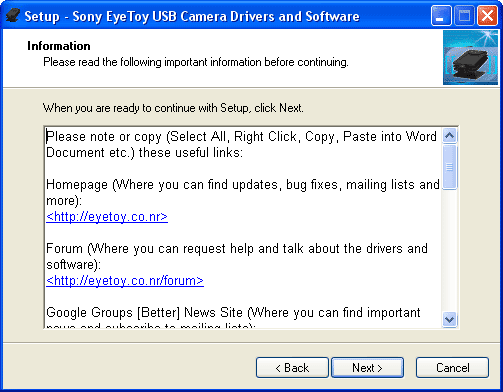
EyeToy sur Windows : informations avant installation
Cliquez sur le bouton Next.
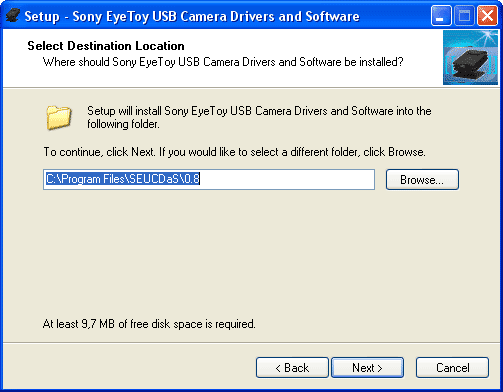
Installation EyeToy sur Windows : choix du dossier
Modifiez le chemin d’installation si vous le souhaitez et cliquez sur le bouton Next.
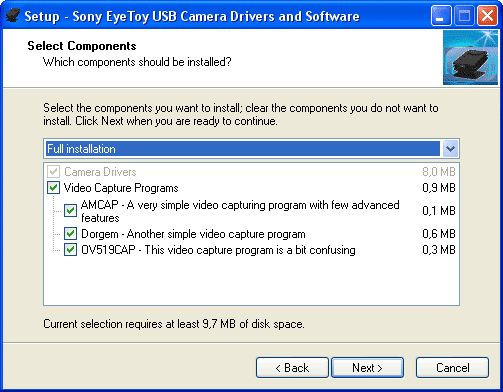
Installation complète des drivers EyeToy sur Windows
Vous pouvez ici choisir le type d’installation que vous souhaitez :
– Full installation : installe les drivers et les différents outils de captures (AMCAP, Dorgem et OV519CAP).
– Compact installation : installe uniquement les drivers.
– Custom installation : installe les drivers et vous permet de choisir vous même les outils de captures à installer.
Après avoir fait votre choix dans le menu déroulant, cliquez sur le bouton Next.
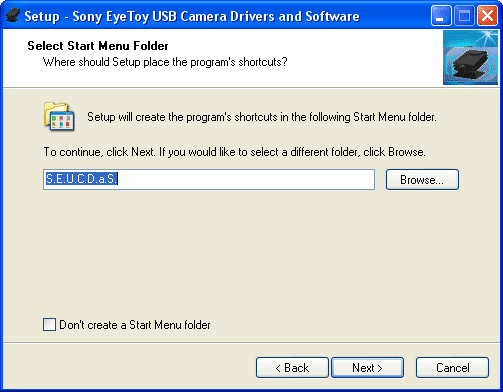
Installation EyeToy sur Windows : choix du menu
Modifiez le nom du répertoire qui sera présent dans le menu démarrer si vous le souhaitez et cliquez sur le bouton Next.
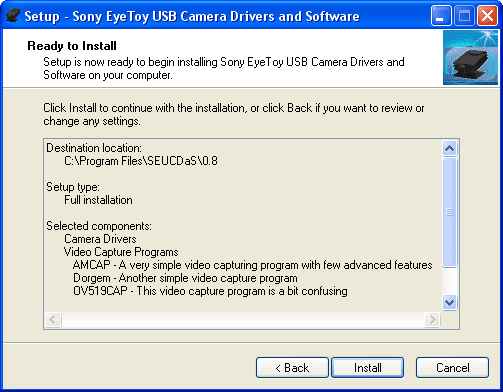
Installation EyeToy sur Windows : démarrage imminent !
Cliquer sur le bouton Install afin que les fichiers soient copiés sur le disque.
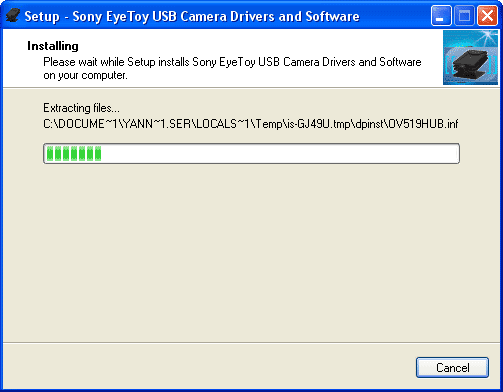
Installation des drivers EyeToy en cours
La copie des fichiers commence…
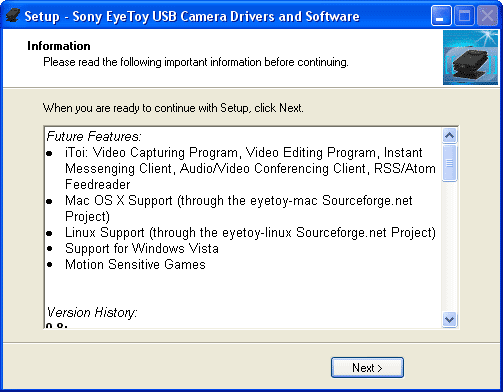
Copie des pilotes EyeToy pour Windows
Cliquer sur le bouton Next.
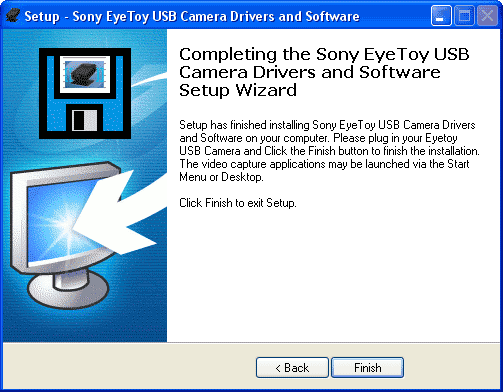
Fin de l’installation de la caméra EyeToy sur Windows
Connectez votre EyeToy sur un port USB de votre PC et cliquez sur le bouton Finish afin de terminer l’installation.
Les pilotes sont maintenant installés et la caméra est détectée par Windows…

…il s’agit bien de la EYE TOY…

..qui est correctement installée.

Installation de la EyeToy sous Windows 7 64 bits :
Sur ce système, l’installation de la caméra se fait de manière classique. Il suffit d’aller dans le Gestionnaire de Périphériques, d’effectuer un clic droit sur EyeToy présent dans la liste puis de choisir l’option “Mettre à jour le pilote…“. Cliquez ensuite sur Rechercher un pilote sur mon ordinateur, et à l’aide du bouton Parcourir, naviguez dans le dossier EyeToy64 que nous avons décompressé tout à l’heure. Enfin, sélectionnez le fichier HCLASSIC.inf et validez.
Vous voilà donc avec une webcam d’un très bon rapport qualité/prix avec un look sympa (enfin ça, c’est une question de goût) fonctionnant sur votre PC avec tout logiciel (Movie Maker, Ulead Video Studio) et aussi les messageries (AIM, Yahoo messenger, Windows Live Messenger, Skype…) La Eye Toy est capable de fournir une résolution de 640 x 480 en 30 images secondes et, chose que certains ignorent, possède un microphone intégré.
Si vous souhaitez jouer sur votre PC avec le “Eye Toy style” (c’est-à-dire gesticuler de façon ridicule devant son écran !), sachez vous vous trouverez ici des petites démos de jeux en ligne. A noter que ces jeux fonctionnent avec tout type de webcams. Un peu simplet mais amusant !


Merci à starjojotrek
Source : uk.games.video.playstation
Dernière mise à jour le 2 décembre 2018
