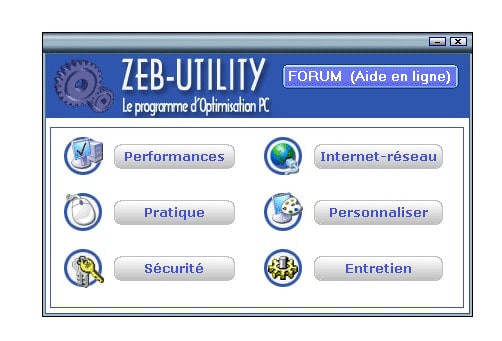Zebulon.fr propose de nombreuses astuces pour Windows, que ce soit dans le domaine de l’optimisation, de la personnalisation, du réseau, de la sécurité, ou encore de l’entretien de votre PC. Bon nombre de ces astuces nécessitent parfois une modification dans la base de registre, ce qui demande une certaine petite expérience dans sa manipulation ainsi qu’une prudence toute particulière. C’est pourquoi, dans un souci de confort et de simplicité, sebdraluorg a créé une application freeware qui permet d’appliquer d’un simple clic de nombreuses astuces proposées sur le site, le tout au sein d’une interface agréable et conviviale. Découvrons ensemble Zeb-Utility !
Sommaire
Installation et lancement
Avant d’aller plus loin dans la découverte du programme, vous pouvez le télécharger dans notre rubrique téléchargements : télécharger Zeb-Utility (pour Win98, WinMe, NT, 2000, XP ; ne fonctionne pas sous Win98 SE). Le programme se présente sous la forme d’un simple exécutable à installer. Après avoir double cliqué sur Setup_Zeb-Utility.exe, l’installation se lance. Rien de particulier ici. Une fois l’installation terminée, lancez le programme. Celui-ci vous invite directement à effectuer une sauvegarde de votre base de registre :

Sauvegarde de la base de registre
Les modifications dans la base de registre pouvant s’avérer risquées, il est évidement fortement conseillé de sauvegarder le registre. Cliquez donc sur OUI afin que la sauvegarde s’exécute (elle sera enregistrée dans C:\Program Files\Zeb-Utility\sav.reg).
Ensuite, la fenêtre principale du programme s’ouvre :
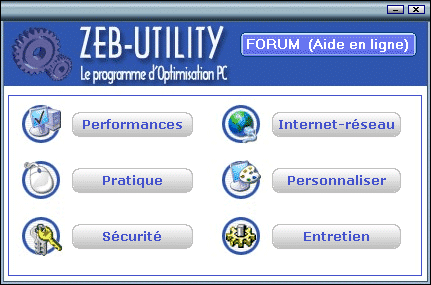
Fenêtre principale de Zeb-Utility
Comme vous le voyez, les différentes astuces sont organisées selon six catégories : Performances, Internet et réseau, Pratique, Personnaliser, Sécurité et Entretien. Cette dernière section propose également différentes actions à effectuer pour l’entretien de sa machine. On remarquera un bouton “Forum (Aide en ligne)” en haut de la fenêtre principale permettant d’accéder à notre forum. Vous pourrez en effet y poser toutes vos questions à propos de Zeb-Utility.
Découverte du programme
Chacune des différentes sections du programme est architecturée de la même manière : pour appliquer une astuce, il suffit de cliquer sur le bouton correspondant (on ne peut pas faire plus simple, non ?). Zeb-Utility demande alors confirmation avant d’appliquer l’astuce choisie :

Cliquez sur OK. Une fenêtre vous indique alors que l’astuce a été appliquée.
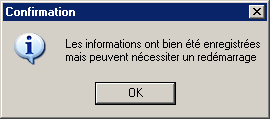
Selon les astuces, il vous sera parfois demandé de saisir une valeur ou encore de sélectionner un fichier en parcourant votre disque dur.
A noter que pour que certaines astuces soient effectives, il sera nécessaire de redémarrer la machine.
Note : il peut arriver qu’une ou plusieurs astuces soient grisées, cela signifie tout simplement qu’elles ne sont pas applicables sur votre système d’exploitation.
A côté de chacune des astuces, vous trouverez une icône ![]() . Un clic sur cette dernière affichera alors une petite fenêtre contenant des informations sur l’astuce :
. Un clic sur cette dernière affichera alors une petite fenêtre contenant des informations sur l’astuce :
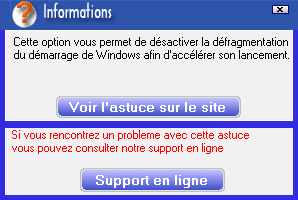
Information à propos de l’astuce
Le bouton du haut renvoi directement sur l’astuce publiée sur le site. Vous pourrez ainsi obtenir en ligne des détails supplémentaires et consulter les commentaires correspondant à l’astuce qui s’avèrent souvent très utiles. Le bouton du bas quant à lui, renvoie sur le forum où vous pourrez demander de l’aide en cas de besoin.
Après avoir appliqué une astuce, le programme affichera une icône ![]() qui indiquera que l’astuce a déjà été appliquée. Un clic sur cette icône permet de supprimer l’astuce en restaurant les paramètres par défaut :
qui indiquera que l’astuce a déjà été appliquée. Un clic sur cette icône permet de supprimer l’astuce en restaurant les paramètres par défaut :

Cliquez sur OK.
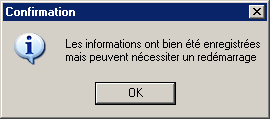
Là encore, il sera peut-être nécessaire de redémarrer la machine.NB : Zeb-Utility détecte directement si les astuces sont appliquées ou non en consultant la base de registre. Ainsi, une astuce effectuée “manuellement” sans l’aide de Zeb-Utility sera tout de même détectée. De même, il sera possible de la supprimer au travers du programme.
Découvrons maintenant les particularités propres à chacune des sections…
Sections de Zeb-Utility
Performances
Cette section propose d’appliquer une sélection d’astuces permettant d’optimiser Windows :
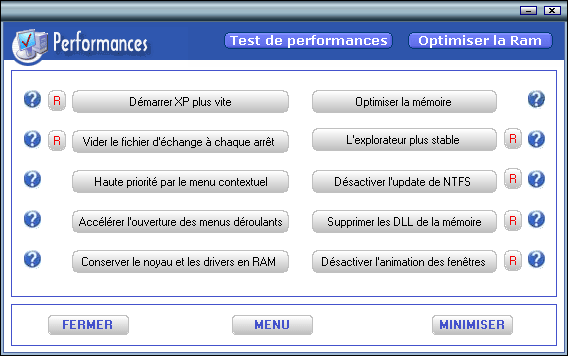
Section Performances de Zeb-Utility
En haut de la fenêtre se trouvent deux boutons :
Test de performances : il s’agit d’un mini bench permettant de mesurer rapidement les performances du CPU en effectuant un maximum d’itérations pendant 30 secondes. Après l’avoir lancé, la fenêtre suivante vous indique les résultats du test :

Résultat du Benchmark
A noter que le test de performance peut être effectué indépendamment de Zeb-Utility via le menu Démarrer (C:\Program Files\Zeb-Utility\Performance.exe).
Optimiser la RAM : il s’agit d’une petite application permettant de libérer de la mémoire vive qui se présente de la manière suivante :

Optimisation de la mémoire avec ZEB-RAM
Il existe deux possibilités pour optimiser votre mémoire : le premier curseur vous permet de sélectionner la quantité de mémoire disponible que l’on désire libérer. Le second permet quant a lui, de libérer automatiquement la mémoire si sa disponibilité est inférieure au pourcentage choisi à l’aide du curseur.
On notera que la mémoire vive disponible est détectée en temps réel.
Sachez également que l’optimisation de la RAM peut être effectuée indépendamment de Zeb-Utility via le menu Démarrer (C:\Program Files\Zeb-Utility\ZEB-RAM.exe).
Pratique
Cette section propose une sélection d’astuces pratiques permettant d’apporter plus de confort à l’utilisation de Windows :
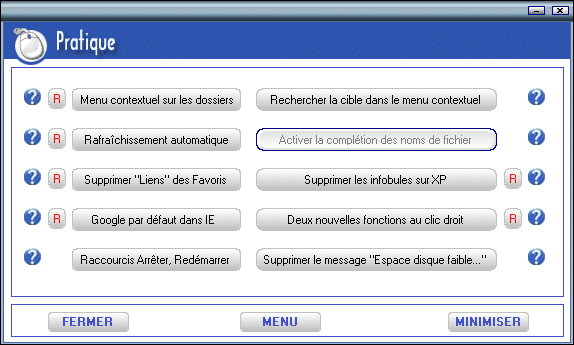
Section Pratique de Zeb-Utility
Il n’y a rien de particulier à noter dans cette section, les astuces présentes s’appliquent comme précédemment.
Sécurité
Cette section propose une sélection d’astuces concernant la sécurité :
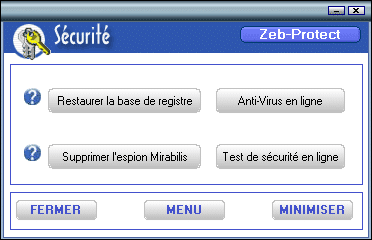
Section Sécurité de Zeb-Utility
Le bouton Restaurer la base de registre permet de restaurer la sauvegarde effectuée par Zeb-Utility (si vous l’avez faites en cliquant sur OUI au lancement du programme !). Cette sauvegarde est présente ici : C:\Program Files\Zeb-Utility\sav.reg.
Enfin, on remarquera la présence d’un lien vers notre antivirus gratuit en ligne ainsi qu’un autre lien vers notre test de sécurité en ligne.
Internet & Réseaux
Cette section propose une sélection d’astuces permettant d’accélérer votre connexion :
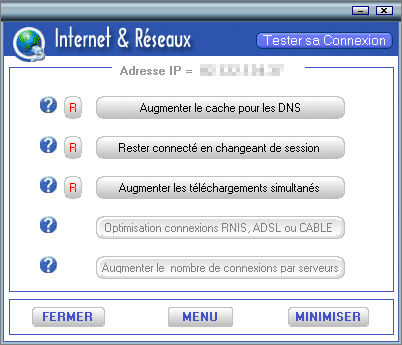
Section Internet & Réseaux de Zeb-Utility
Il n’y a rien de particulier à noter dans cette section. On remarquera la présence d’un lien vers notre test de connexion.
Personnalisation
Cette section propose une sélection d’astuces permettant de personnaliser simplement son Windows :
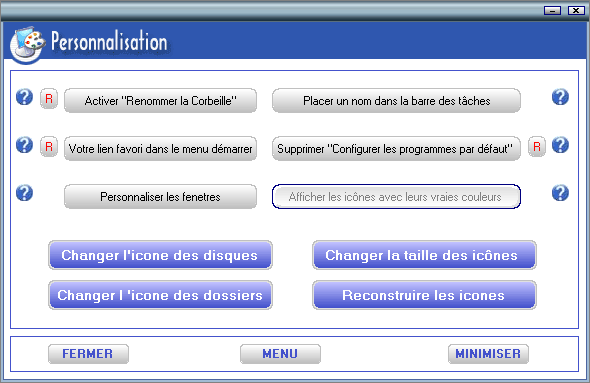
Section Personnalisation de Zeb-Utility
On retrouve ici des astuces s’appliquant de la même manière que précédemment.
Entretien
Cette section propose quelques éléments permettant d’entretenir votre PC :
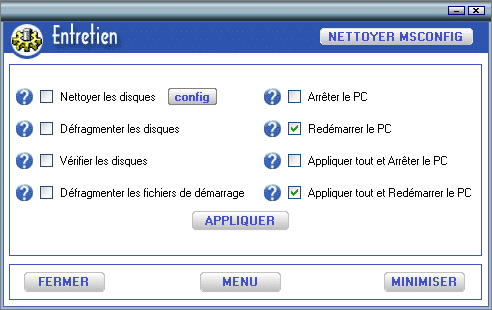
Section Entretien de Zeb-Utility
Ici, il est possible d’effectuer diverses opérations d’entretien de vos disques durs. Il suffit de cocher les opérations que vous souhaitez voir effectuer puis de cliquer sur APPLIQUER. Les options “Appliquer tout et Arrêter le PC” et “Appliquer tout et Redémarrer le PC” vous permettent de précocher les options correspondantes.
Le bouton NETTOYER MSCONFIG présent en haut de la fenêtre permet d’ouvrir la fenêtre suivante :

Nettoyage de MSconfig
La première partie permet de supprimer les objets désactivés de l’onglet de démarrage de MSconfig (voir à ce propos l’astuce “Faire le ménage dans MSconfig” et l’article “MSCONFIG : l’éditeur de configuration système“). Pour cela, il suffit de cocher les objets désirés puis de cliquer sur le bouton Supprimer.
La seconde partie permet quant à elle, de supprimer les objets désactivés du dossier de démarrage. Ici aussi, il suffit de cocher les objets désirés puis de cliquer sur le bouton Supprimer.
Notre tour d’horizon du freeware Zeb-Utility est maintenant terminé. Je tiens tout particulièrement à féliciter sebdraluorg l’auteur de ce programme, coolman, 256JMAN, jibi049, DAVY et tesgaz pour leurs tests en “coulisses” ainsi que les membres de la communauté Zebulon qui ont participé de près ou de loin à ce projet.
Bonne optimisation à tous !
Dernière mise à jour le 11 novembre 2018