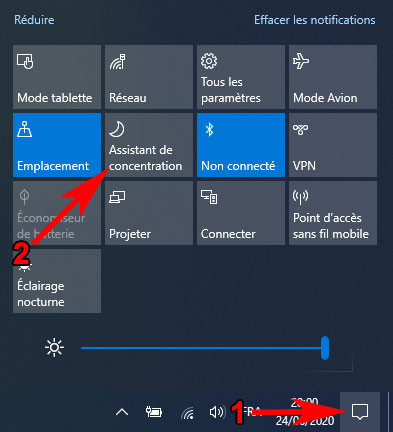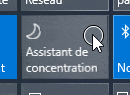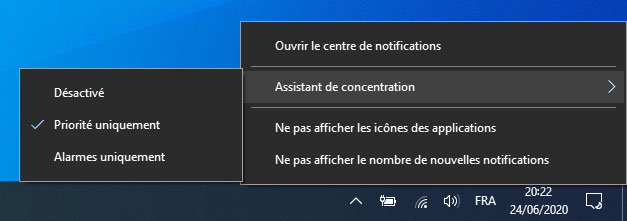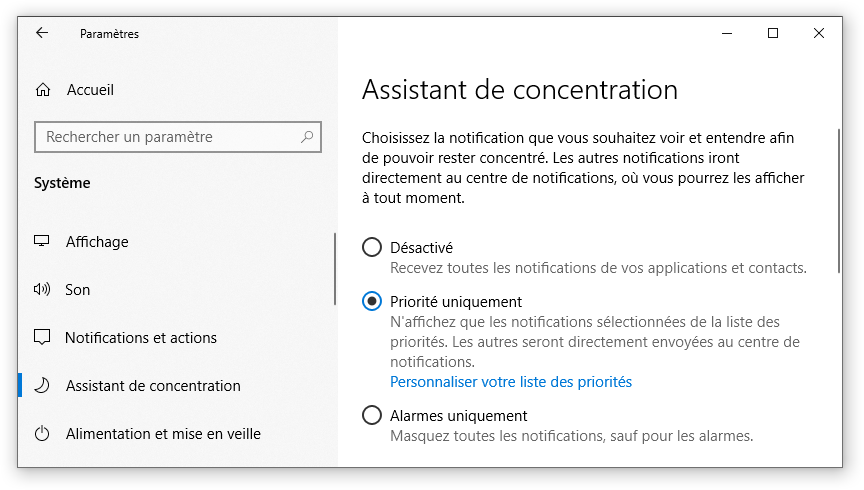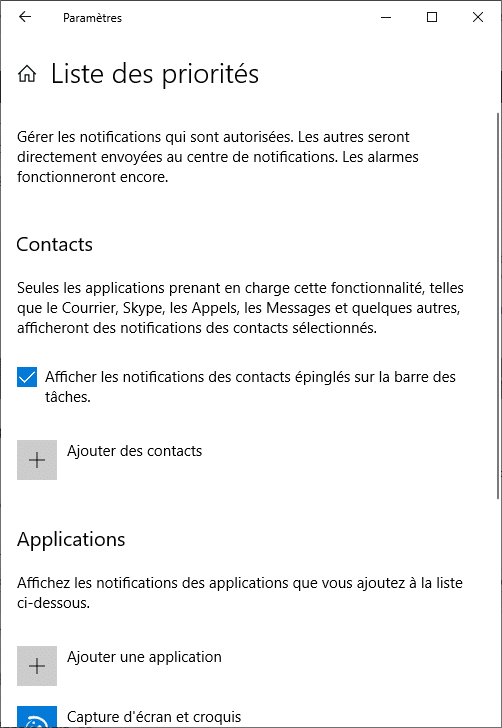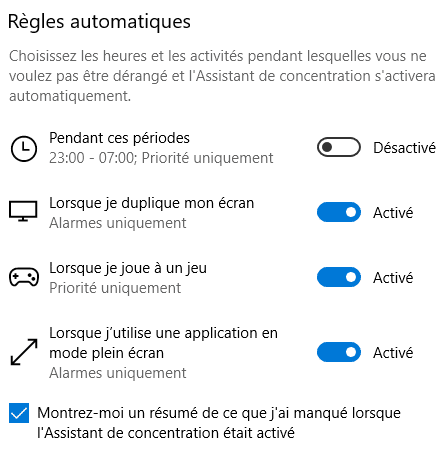A la manière d’un smartphone, Windows 10 affiche de nombreuses notifications en bas à droite de votre écran. Si cette fonctionnalité s’avère très pratique, les situations ne manquent pas où l’affichage des notifications devient problématique. Que ce soit lors d’une présentation, d’un partage d’écran, lors d’un travail important qui demande une grande concentration, ou simplement lors d’un jeu, les apparitions de notifications deviennent rapidement un véritable cauchemar !
Fort heureusement, Microsoft a intégré un Assistant de concentration, ou Focus Assist en anglais. Ce dernier permet de contrôler le type de notifications affichées, leurs plages horaires, voire même de les interdire totalement. A la manière de la fonctionnalité “Ne pas déranger” d’un téléphone portable. Il existe 3 manières d’accéder à cette fonctionnalité. Nous vous les présentons dans cette astuce.
Activation et désactivation en un clic
- Dans la barre des tâches, cliquez sur l’icône du centre de notifications.
- Cliquez sur Assistant de concentration :

- A chacun des clics, vous obtenez un réglage différent :
Vous pouvez également accéder directement à ces trois réglages en effectuant un clic droit sur l’icône du centre de notifications dans la barre des tâches puis sélectionnez Assistant de concentration puis l’état de votre choix :
Enfin, vous pouvez également sélectionner votre réglage en allant dans Démarrer > Paramètres > Système > Assistant de concentration :
Choisissez les notifications devant être affichées
Il est possible de choisir les notifications pouvant apparaître à l’écran avec le réglage Priorité uniquement. Pour cela, cliquez sur le lien Personnaliser votre liste de priorités de la fenêtre précédente.
Vous pouvez ajouter vos contacts prioritaires ainsi que les applications de votre choix. Sur ce réglage, les notifications des contacts ou applications non sélectionnés ne viendront pas vous importuner.
Utiliser les règles automatiques pour ne pas être dérangé
Toujours dans les réglages, vous pouvez choisir les règles automatiques qui seront utilisées par le système de notifications de Windows 10.
Vous pouvez ainsi choisir la plage horaire sur laquelle vous ne souhaitez pas être notifié. Mais également lorsque vous dupliquez votre écran, ou lorsque vous utilisez une application en mode plein écran. Ces deux options sont très utiles lorsque vous faites une présentation au travail 😉 Enfin, les gamers seront ravis de constater que par défaut, ils ne seront pas dérangés pendant une partie.
On notera la case à cocher “Montrez-moi un résumé de ce que j’ai manqué lorsque l’Assistant de concentration était activé“. Si vous laissez cette option activée, la sortie de l’assistant de concentration vous montrera l’ensemble des messages qui ne se sont pas affichés durant la période d’inactivité des notifications.
Source : support Microsoft