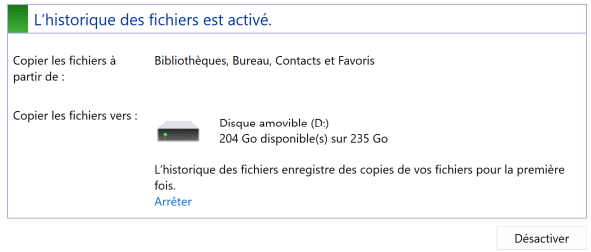L’Historique des fichiers de Windows est une fonctionnalité puissante et parfois méconnue qui permet de sauvegarder automatiquement vos fichiers personnels et de les restaurer en cas de perte ou de modification accidentelle. C’est une solution idéale pour protéger vos données sans avoir à configurer des logiciels tiers. Voici comment l’utiliser efficacement.
Qu’est-ce que l’Historique des Fichiers ?
L’Historique des fichiers est une fonctionnalité native de Windows qui enregistre régulièrement les modifications apportées à vos fichiers dans des dossiers spécifiques comme Documents, Images, Musique, Vidéos ou encore le Bureau. Cette fonctionnalité de Microsoft est présente sur Windows 8, 10 et 11.
Les fichiers sont copiés sur un disque dur externe, un disque réseau, ou un emplacement de stockage secondaire configuré comme destination de sauvegarde. Dès l’activation de l’option, un dossier FileHistory sera créé sur votre support externe ou réseau. C’est dans ce répertoire que seront sauvegardés les différentes versions de vos fichiers.
Activer l’Historique des Fichiers
Avant de pouvoir bénéficier de cette fonctionnalité, il est tout d’abord nécessaire de brancher un disque externe (via USB par exemple), une carte mémoire ou une clé USB. Vous pouvez également configurer un emplacement réseau. Il est ensuite nécessaire d’activer l’historique des fichiers Windows.
- Commencez à saisir “panneau de configuration” dans le champ de recherche de la barre des tâches puis lancez-le :

- Allez dans Système et sécurité :

- Cliquez sur Historique des fichiers :

- La liste des disques externes disponibles est affichée. Cliquez sur le bouton Activer du disque de votre choix :
 A noter que si vous n’avez pas branché de disque, vous aurez un message “impossible de trouver un disque exploitable” :
A noter que si vous n’avez pas branché de disque, vous aurez un message “impossible de trouver un disque exploitable” :
 Il sera alors nécessaire de brancher un disque dur ou d’en sélectionnez un dans un emplacement réseau.
Il sera alors nécessaire de brancher un disque dur ou d’en sélectionnez un dans un emplacement réseau. - L’historique des fichiers est maintenant activé. Si vous le souhaitez, vous pourrez le désactiver ici :

De façon optionnelle, vous pouvez configurer les réglages en cliquant sur Paramètres avancés pour personnaliser la fréquence de sauvegarde (toutes les heures par défaut) ainsi que la durée de conservation des versions sauvegardées. Il est également possible d’exclure des dossiers de la sauvegarde en cliquant sur le lien Exclure des dossiers.
Restaurer des Fichiers depuis l’Historique
Si vous perdez un fichier ou souhaitez restaurer une ancienne version, voici comment procéder :
- Accédez à Panneau de configuration → Historique des fichiers → Restaurer vos fichiers personnels.
- Parcourez les versions enregistrées et sélectionnez celle que vous souhaitez restaurer.
- Cliquez sur Restaurer pour récupérer le fichier dans son emplacement d’origine.
Pour plus de simplicité, vous pouvez également faire un clic droit sur un fichier dans l’Explorateur et choisir Restaurer les versions précédentes pour accéder rapidement aux sauvegardes. Si vous n’avez pas l’option, cliquez sur Afficher d’autres options pour faire apparaitre l’option de restauration. Les propriétés du fichier s’ouvriront sur l’onglet Versions précédentes.
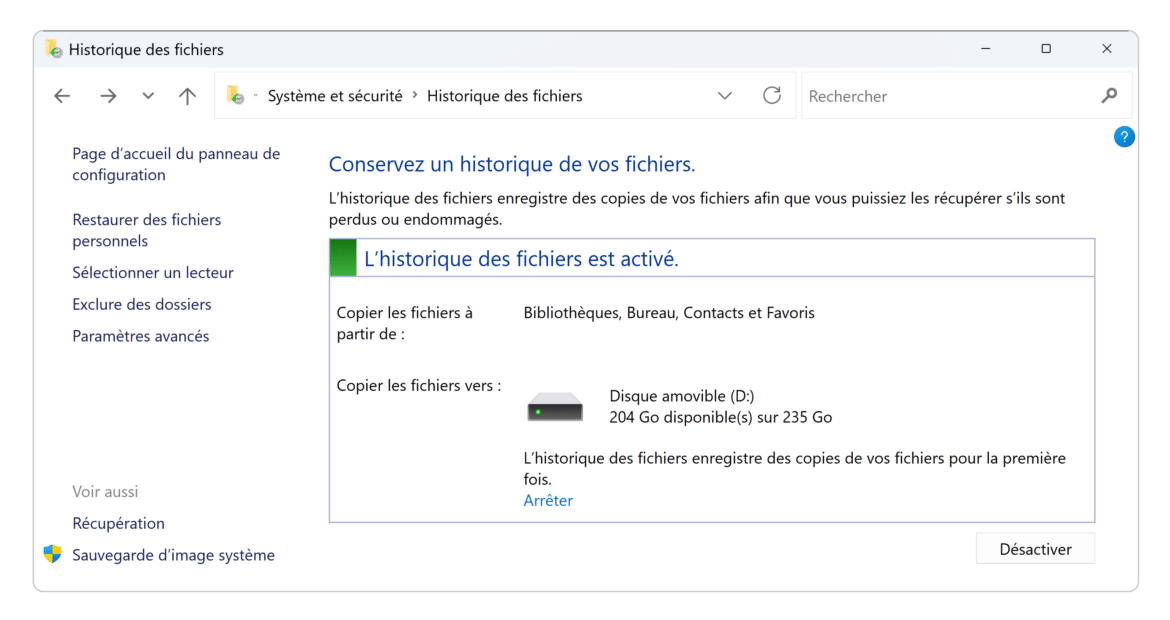
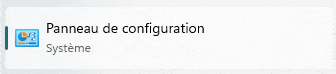


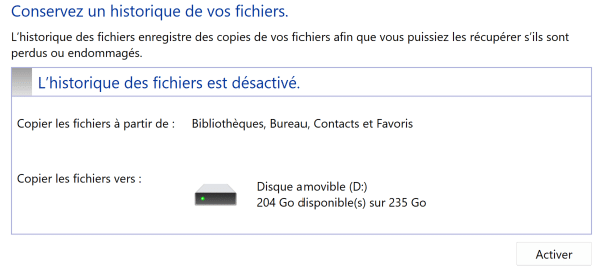 A noter que si vous n’avez pas branché de disque, vous aurez un message “impossible de trouver un disque exploitable” :
A noter que si vous n’avez pas branché de disque, vous aurez un message “impossible de trouver un disque exploitable” : Il sera alors nécessaire de brancher un disque dur ou d’en sélectionnez un dans un emplacement réseau.
Il sera alors nécessaire de brancher un disque dur ou d’en sélectionnez un dans un emplacement réseau.