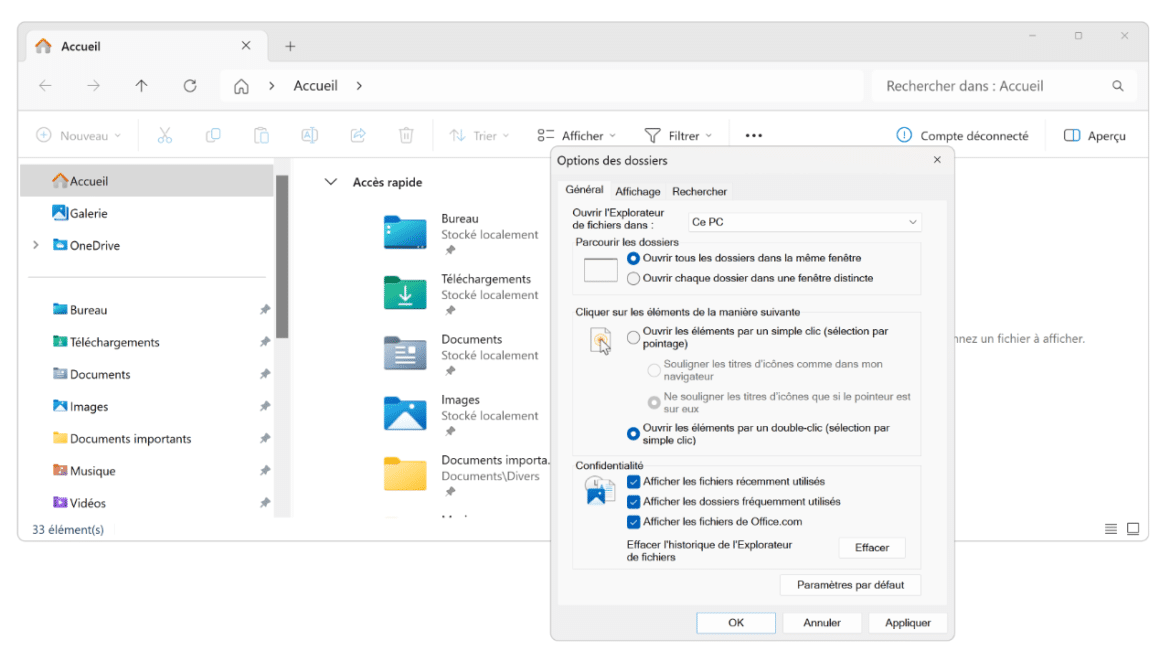Sur Windows 10 et Windows 11, l’Explorateur de fichiers s’ouvre par défaut sur la section “Accueil”, qui affiche les fichiers récents, les dossiers les plus utilisés et vos favoris. Bien que cette vue puisse être utile pour un accès rapide aux documents courants, beaucoup d’utilisateurs préfèrent une vue plus globale, notamment celle de “Ce PC”, où ils peuvent directement voir tous leurs disques, périphériques et dossiers système. En paramétrant l’Explorateur de fichiers pour qu’il s’ouvre sur “Ce PC”, vous gagnez un accès instantané à l’ensemble de vos disques et à leur espace de stockage disponible, simplifiant la navigation et l’organisation de vos fichiers.
Ce changement rapide permet de transformer votre utilisation quotidienne de Windows 10 et Windows 11, en particulier si vous travaillez avec plusieurs supports de stockage comme des disques externes, clés USB ou partitions. Dans cette astuce, nous vous expliquerons en quelques étapes simples comment configurer ce paramètre pour personnaliser l’Explorateur de fichiers selon vos besoins. À noter que si vous êtes sous Windows 11 et nostalgique de l’interface de l’explorateur de fichiers de Windows 10, cette astuce est aussi pour vous 😉
Configurer l’Explorateur de fichiers de Windows pour s’ouvrir sur “Ce PC”
Cliquez sur l’icône de l’Explorateur de fichiers dans la barre des tâches ou appuyez sur Windows + E pour l’ouvrir.
Sous Windows 10 :
Allez sur l’onglet Afficher puis sélectionnez Options. Dans la liste Ouvrir l’Explorateur de fichiers dans, sélectionnez Ce PC, puis cliquez sur le bouton Appliquer.
Sous Windows 11 :
Dans la barre d’outils de l’Explorateur de fichiers, cliquez sur le bouton avec trois petits points dans la barre d’outils de l’Explorateur de fichiers puis allez dans Options.
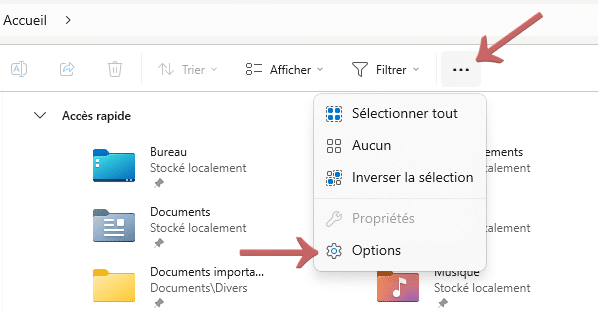
Une fenêtre d’Options des dossiers s’ouvre. Remplacer Accueil par Ce PC dans la liste la liste Ouvrir l’Explorateur de fichiers dans. Cliquez enfin sur le bouton Appliquer.
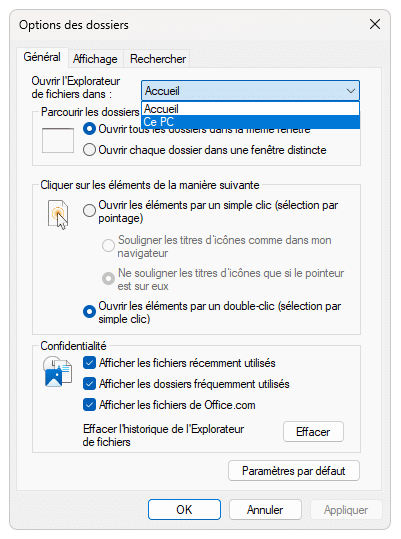
Pour vérifier que que le changement a bien été pris en compte, fermez l’Explorateur de fichiers, puis rouvrez-le. Il devrait maintenant s’ouvrir directement sur “Ce PC” au lieu de la page d’accueil par défaut.