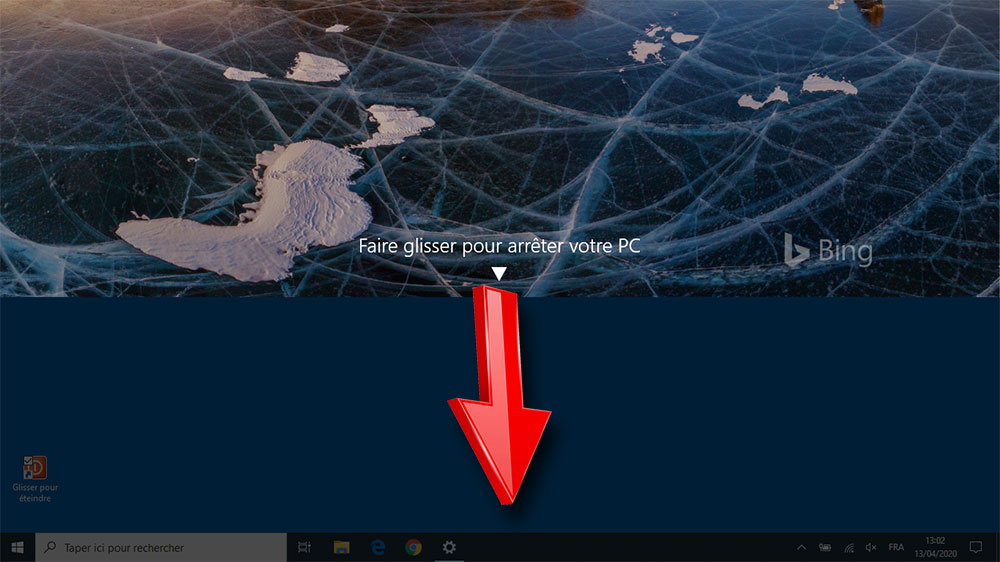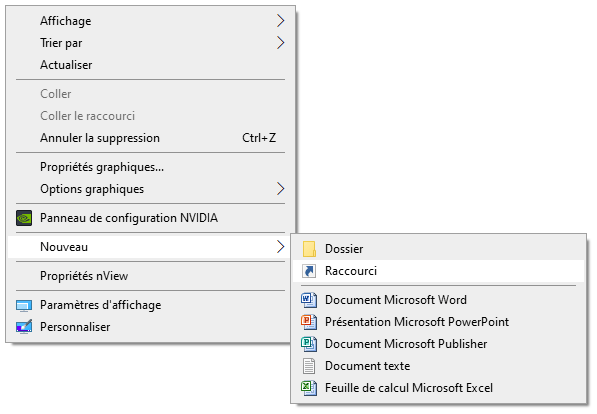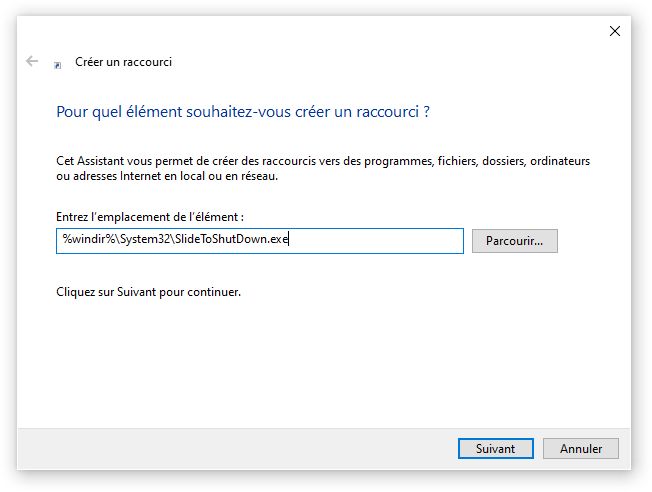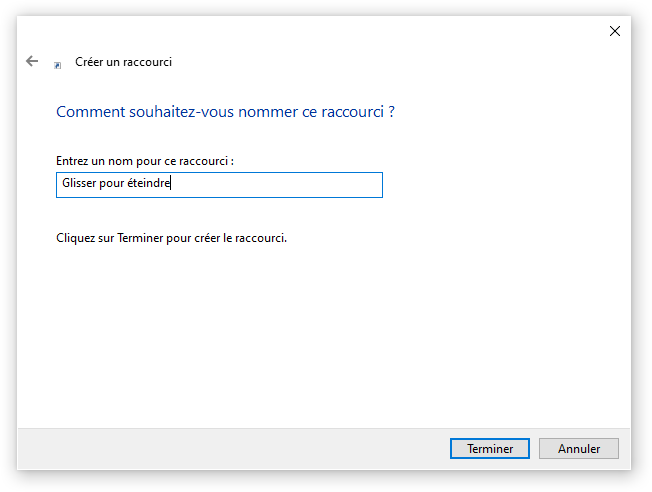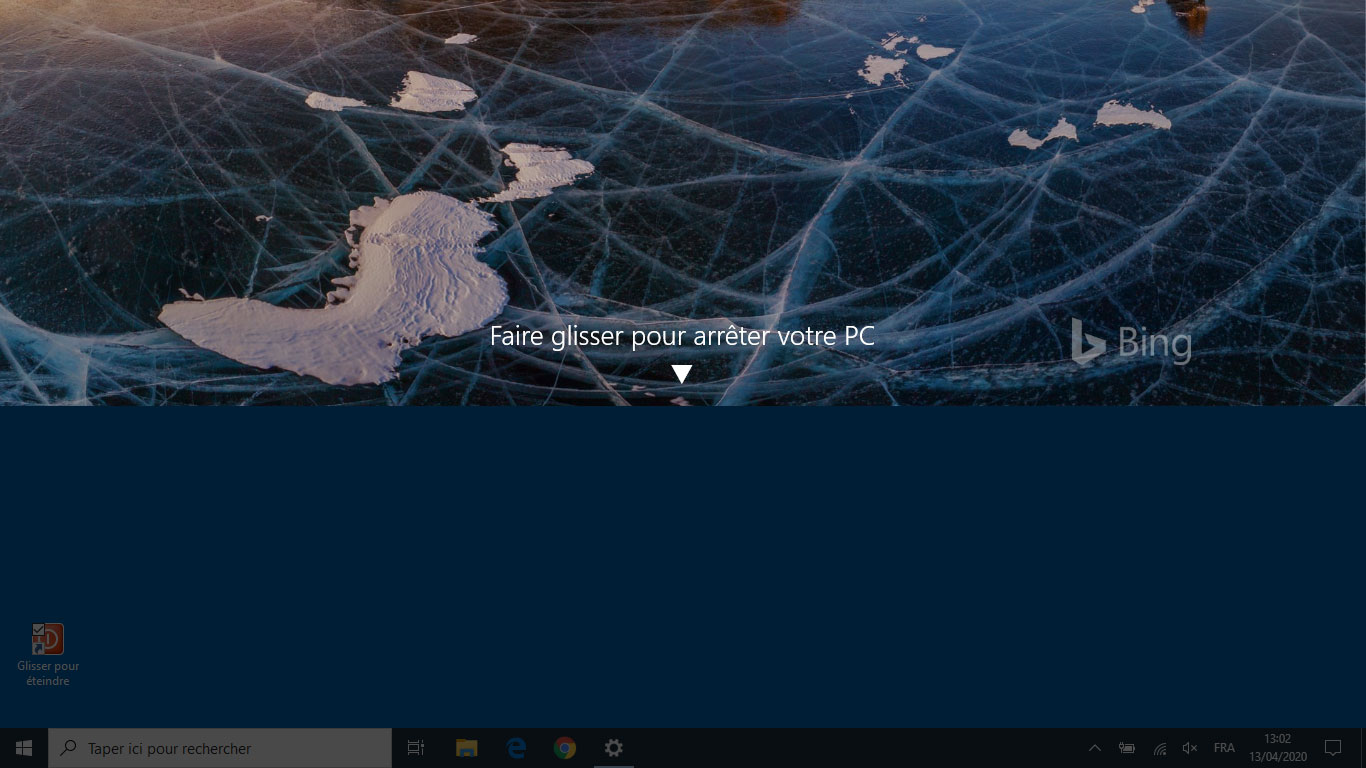Voici un moyen original et amusant pour éteindre votre PC sous Windows 10 🙂 Si nous avions déjà vu comment créer un raccourci pour éteindre ou redémarrer Windows, nous vous présentons dans cette astuce une méthode pour fermer Windows d’un mouvement de la souris. Si vous possédez un écran tactile, il suffira d’un simple glissement sur votre écran avec votre doigt.
Si vous n’arrêtez ou ne redémarrez jamais Windows, sachez que ce n’est pas conseillé. Bien que l’installation de certains logiciels vous oblige à le faire, il reste cependant nécessaire d’éteindre ou redémarrer le système d’exploitation de temps en temps, pour libérer de la mémoire qui reste inutilement utilisée. Ou encore fermer des processus qui sont restés ouverts inutilement. Et si vous n’utilisez pas votre ordinateur durant une longue période, son extinction permettra de le refroidir et de faire des économies d’énergie (et de protéger la planète).
Créer un raccourci “Glisser pour éteindre”
Sur le bureau, faire un clic droit puis choisir Nouveau puis Raccourci :
Dans la fenêtre de création du raccourci, tapez %windir%\System32\SlideToShutDown.exe dans le champ de l’emplacement de l’élément :
Cliquez sur Suivant pour continuer.
Dans la fenêtre suivante, entrez le nom de votre choix pour le raccourci (par exemple “Glisser pour éteindre“) :
Cliquez sur Terminer pour créer le raccourci.
Changer l’icône du raccourci
Votre nouveau raccourci est maintenant sur le bureau. Son icône est celle par défaut utilisée pour les fichiers exécutables. Même si cela n’est pas obligatoire, nous allons la modifier (ne jamais sous-estimer l’esthétique !).
Effectuez un clic droit sur le raccourci puis sélectionnez Propriétés. La fenêtre suivante s’ouvre :
Cliquer sur le bouton Changer d’icône. Étant donné que le fichier exécutable SlideToShutDown.exe ne contient aucune icône qui lui est propre, vous aurez le message suivant :
Nous allons donc choisir une icône proposée par le Shell de Windows (%SystemRoot%\System32\SHELL32.dll). Cliquez sur le OK puis choisissez l’icône de votre choix dans la sélection :
Cliquez sur OK afin de terminer l’opération. De retour à la fenêtre des propriétés, cliquez à nouveau sur OK. Notre icône est maintenant modifiée. C’est tout de même plus sympathique, n’est-ce pas ?
Comment utiliser la fonctionnalité “Faire glisser pour arrêter votre PC” pour éteindre Windows 10 ?
Rien de plus simple ! Il suffit de double-cliquer sur l’icône que nous avons créée. Si vous avez un écran tactile, un double-tap fera l’affaire. Par défaut, le fond d’écran de verrouillage de Windows va descendre du haut de l’écran pour s’arrêter à mi-hauteur, avec une légère animation de bas en haut.
Pour arrêter Windows, il suffit de cliquer sur l’image puis, en maintenant le clic enfoncé, glisser vers le bas de l’écran. Le même geste fonctionne avec un écran tactile. À noter qu’un simple clic/tap sur l’image conduira au même résultat.
Si vous changez d’avis et que vous ne souhaitez plus fermer votre ordinateur, il suffit de faire le geste inverse en remontant l’image vers le haut. Un clic sous l’image aura également le même effet.
Voilà donc un moyen efficace et amusant d’éteindre son PC, notamment si vous disposez d’un écran tactile 😉