Il peut arriver que l’affichage de son écran soit retourné à 90° vers la gauche ou la droite, voir même entièrement retourné à 180°. Ce cas de figure arrive généralement suite à une fausse manipulation (ou à un chat qui se couche sur le clavier, si si, c’est du vécu). Si avoir un écran inversé n’est pas une situation des plus aisée, le pire est que le déplacement de la souris est parfois lui aussi inversé ! Difficile dans ce cas de figure de naviguer dans les menus de Windows à la recherche des bonnes options à modifier… Voici donc une astuce renversante pour vous aider (oui, elle était facile…).
Sommaire
Effectuer une rotation de l’écran avec un raccourci clavier
Fort heureusement, effectuer une rotation de son écran est facilité par des raccourcis clavier. Les voici :
- CTRL + ALT + flèche haut : retour en position normale de l’écran
- CTRL + ALT + flèche bas : rotation à 180° de l’écran vers le bas
- CTRL + ALT + flèche droite : rotation à 180° de l’écran vers la droite
- CTRL + ALT + flèche gauche : rotation à 180° de l’écran vers la gauche
Si ces raccourcis ne fonctionnent pas sur votre ordinateur, vous pouvez alors utiliser ces variantes :
- CTRL + ALT GR + flèche de direction
- CTRL + flèche de direction
L’utilisation d’un raccourci clavier pour retrouver la position normale de son écran est la solution la plus facile. Mais si cela ne fonctionne pas, il reste encore d’autres options…
Inverser l’écran dans les Paramètres d’affichage de Windows 10
Avec Windows 10, faites un clic droit sur le Bureau puis sélectionnez Paramètres d’affichage. Dans la section Orientation, vous pouvez alors choisir les options Paysage, Portrait, Paysage (renversé) et Portrait (renversé). Le premier choix remettra votre écran en bonne position.
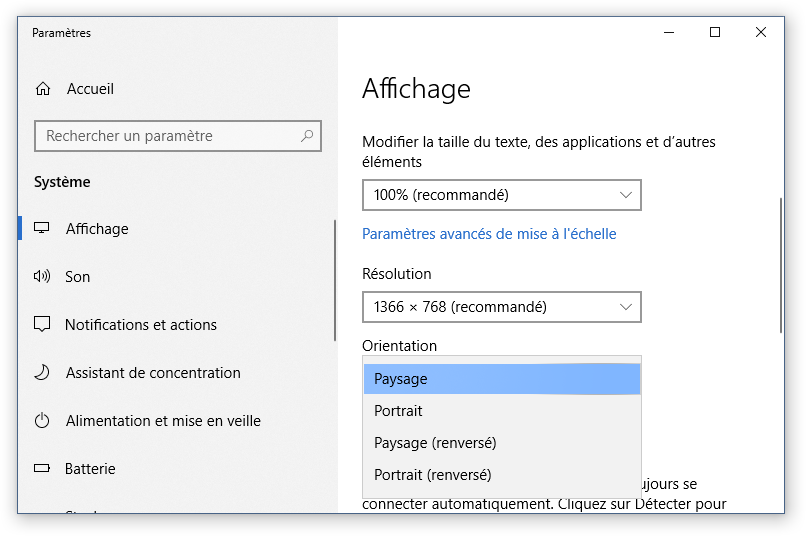
Orientation écran Windows 10
Remettre l’écran en place avec Windows 11
La manipulation est similaire à celle de Windows 10 : clic droit sur le Bureau > Paramètres d’affichage. Faites défiler l’écran vers le bas jusqu’à la section Mise à l’échelle et disposition. Changez l’orientation dans l’option Orientation de l’affichage.
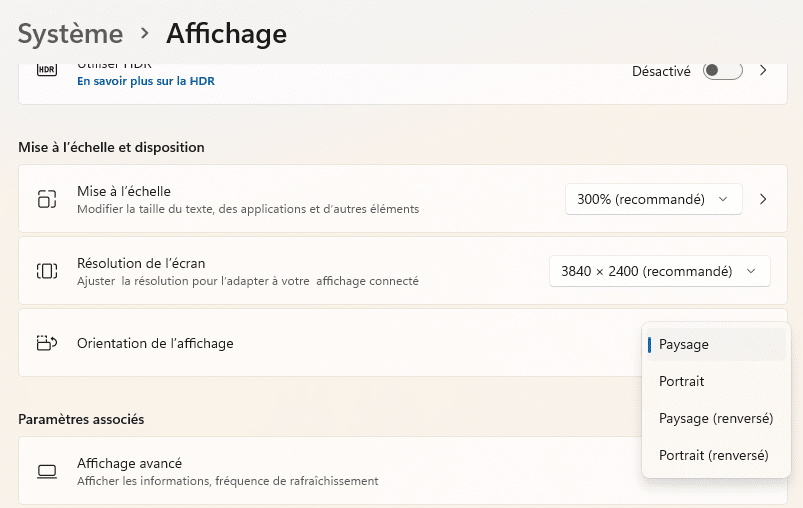
Remettre à l’endroit son écran d’ordinateur avec Windows 11
Les Paramètres d’affichage de Windows 7 et Windows 8
La manipulation est ici presque similaire à celle de Windows 10 : après un clic droit sur le Bureau, allez dans Résolution d’écran. La liste déroulante Orientation vous permettra de changer l’orientation de votre écran.
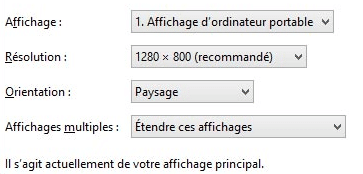
Orientation Paysage
Passer par le logiciel de votre carte graphique
Avec une carte NVIDIA
Si les solutions précédentes n’ont toujours pas résolu le problème ou ne sont pas présentes sur votre configuration, cliquez avec le bouton droit sur le Bureau. Dans le menu contextuel qui vient de s’ouvrir, cliquez sur Options graphiques ou Propriétés ou encore Propriétés graphiques. En fonction de votre carte graphique, le chemin peut varier. Allez ensuite dans Rotation et cliquez sur Pivoter sur Normal.
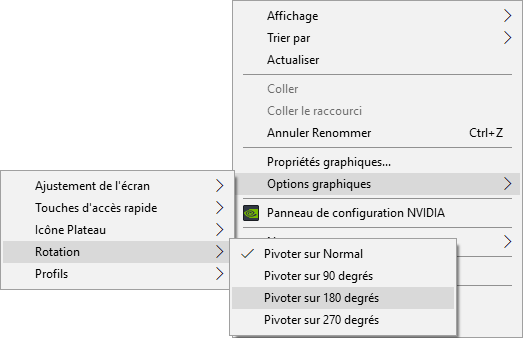
Rotation de l’écran
Avec une carte AMD
Effectuez un clic droit sur le Bureau puis allez dans Catalyst Control Center dans le menu contextuel. Là encore, l’ordre des options diffère en fonction des versions. Les options de rotation sont généralement dans les Options d’affichage.
Dernière mise à jour le 22 février 2022
