Lorsque l’on doit être productif, il est parfois facile de perdre sa concentration. Les sessions de concentration peuvent être d’une grande aide. Entre les diverses notifications d’applications ou la tentation d’ouvrir un navigateur Internet pour se distraire, perdre de vue ses objectifs est chose aisée ! Afin de plus être importuné, nous avions vu comment désactiver les notifications d’une application. Mais Windows 11 va plus loin pour vous aider à rester focus sur une tâche. Afin de réduire les distractions, Windows propose des sessions de concentration. Voyons de quoi il en retourne.
Qu’est-ce qu’une session de concentration ?
Cette fonctionnalité a pour objectif de vous rendre plus productif durant une période de temps que vous définissez vous-même. Lorsque vous l’activez, plusieurs changements opèrent. Une fenêtre avec un compte à rebours apparait et le mode Ne pas déranger s’active. Ce mode a d’ailleurs remplacé l’Assistant de Concentration de Windows 10. Plus aucunes notification ne viendra vous déranger durant la période de temps définie, tout comme le clignotement des applications de la barre des tâches ou les badges de notification.
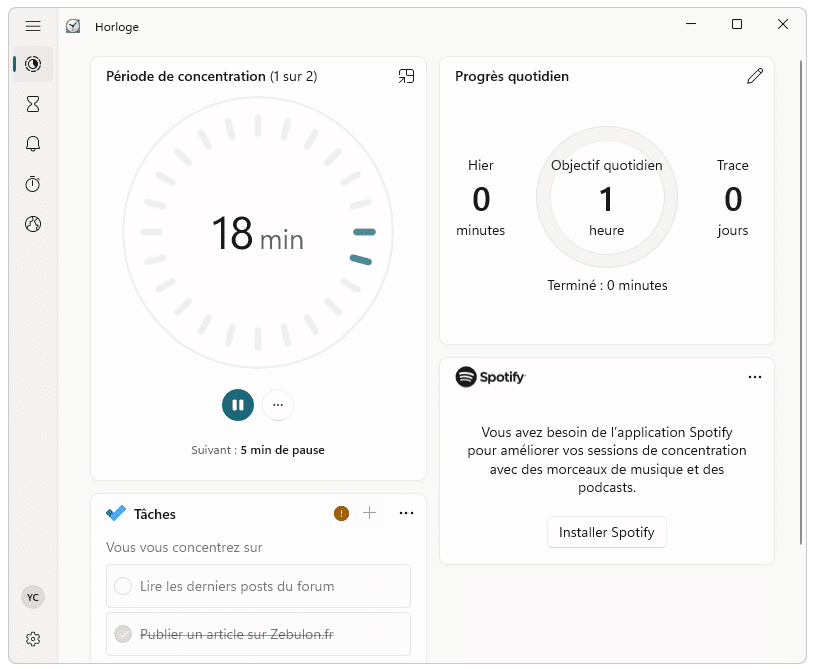
La section Progrès quotidien est là pour vous motiver. Elle permet de vous fixer vos objectifs de travail quotidien. Vous pouvez aussi consulter vos tâches qui seront automatiquement synchronisées entre l’horloge et l’application Microsoft To Do. Enfin, vous pouvez sélectionner votre playlist préférée ou encore un podcast. Idéal pour rester concentré dans sa bulle. On regrette néanmoins que seul Spotify soit supporté, les autres plateformes comme Deezer ne sont pas reconnues 🙁
Personnaliser ma session de concentration
- Cliquez sur Démarrer puis sur Paramètres.
- Dans le menu de gauche, sélectionnez Système.
- Dans la section de droite, choisissez Concentration :
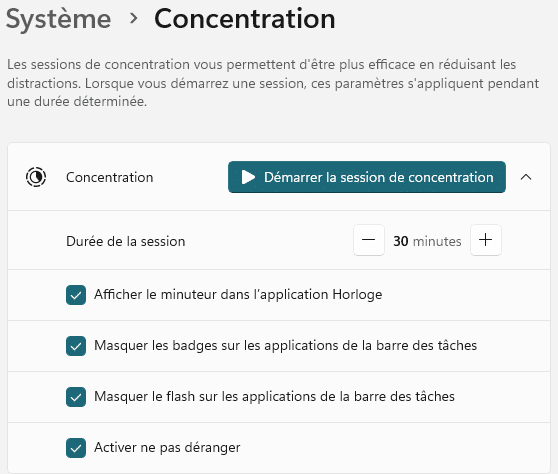
Sur cet écran, vous pouvez choisir la durée de votre session qui est par défaut de 30 minutes. Si vous sélectionnez une durée supérieure à 45 minutes, une ou plusieurs pauses seront automatiquement planifiées. Comme on le voit sur la capture ci-dessus, différentes options peuvent être désélectionnées. Par défaut, le minuteur indiquant la progression de votre session sera visible. Les éléments pouvant vous importuner comme des badges ou les flashs des applications dans la barre des tâches sont désactivés. Le mode Ne pas déranger est lui aussi activé par défaut.
Lancer la session de concentration
Après avoir terminé le paramétrage, cliquer sur le bouton Démarrer la session de concentration. Une petite fenêtre flottante va alors apparaitre avec le minuteur. A tout moment, vous pouvez mettre la session sur pause. Les trois petits points (…) permettent de ne pas afficher le temps restant mais une petite plante. C’est moins anxiogène et plus zen 🙂
Il est possible de passer du format réduit au format complet d’un seul clic sur l’icône en haut à gauche de la fenêtre. La version complète indiquera vos tâches, vos progrès quotidiens et propose de lier son compte Spotify. Dès qu’une pause intervient, une petite notification se fait entendre. Idem lorsque la pause est terminée. Enfin, la session se terminera avec un son spécifique.
Vous voilà maintenant prêt pour vous concentrer efficacement et booster votre productivité !


