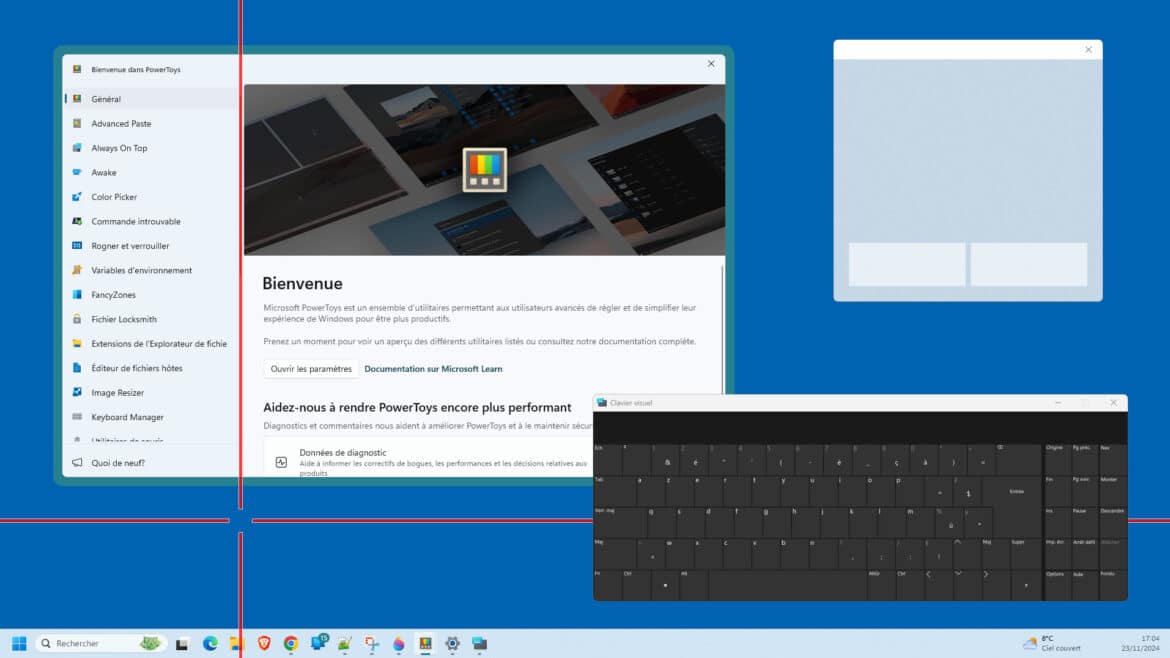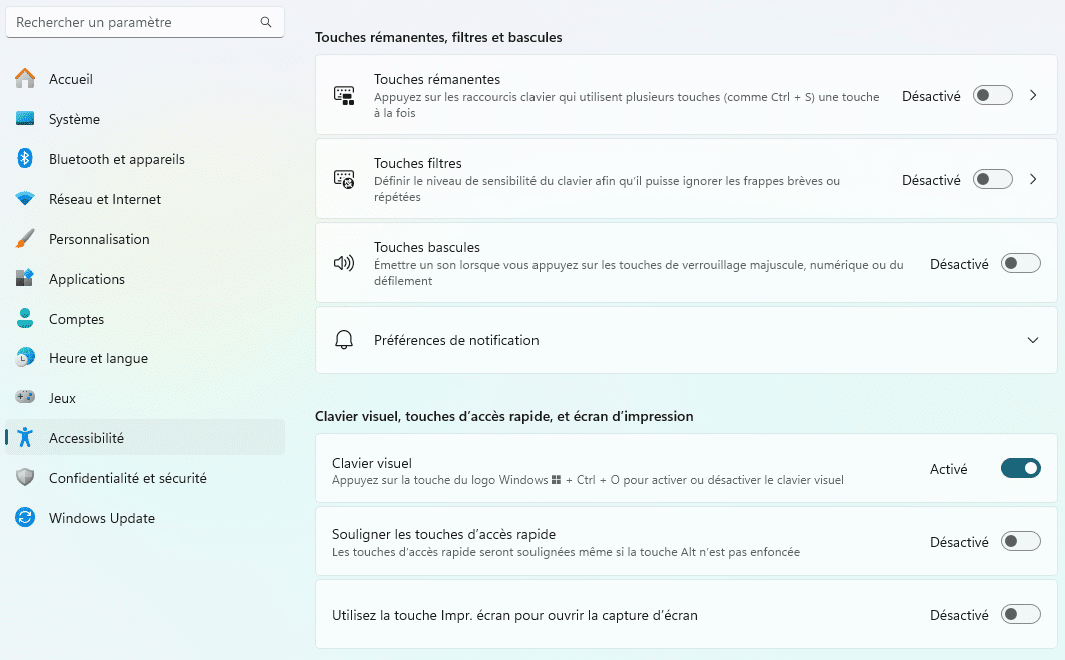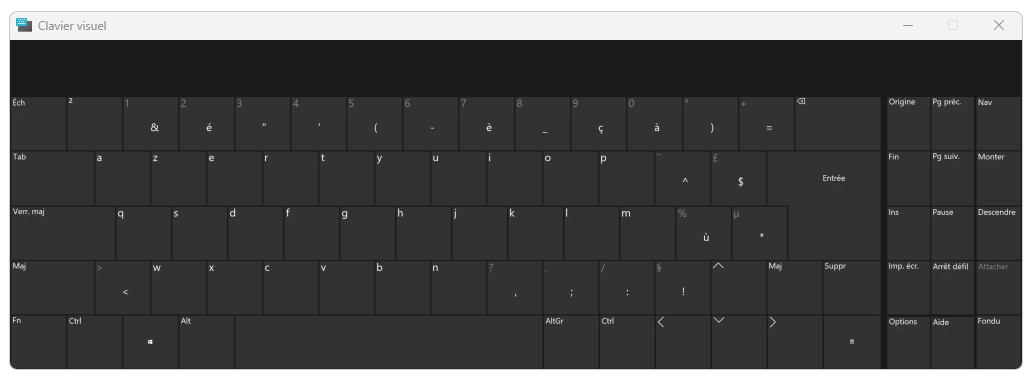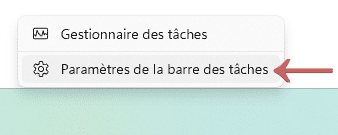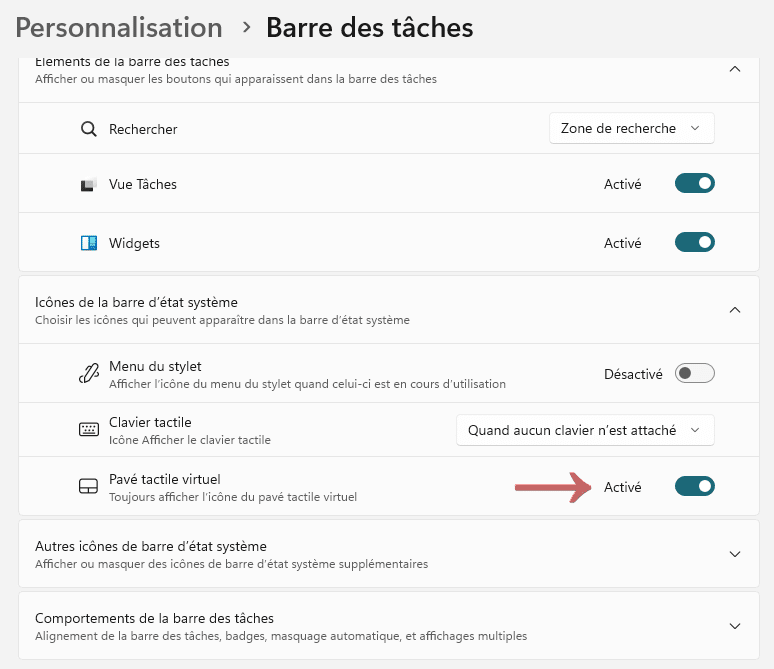L’Assistive Touch, bien connu sur iOS, permet une navigation simplifiée avec des raccourcis tactiles pratiques. Bien que cette fonctionnalité ne soit pas native dans Windows 11, le système propose des outils d’accessibilité natifs et des applications tierces qui offrent une expérience similaire. Ces alternatives sont idéales pour les utilisateurs ayant des limites physiques, utilisant des PC tactiles ou hybrides, ou cherchant simplement à optimiser leur productivité avec des raccourcis flottants. Voici comment les activer et les utiliser efficacement.
Sommaire
1. Utiliser le clavier visuel et la souris à écran tactile
Le Clavier Visuel intégré à Windows 11 est idéal pour naviguer sans souris ni clavier physique. Il est particulièrement utile sur les écrans tactiles ou pour les utilisateurs ayant des difficultés motrices. De même, cette solution permettra de contourner temporairement le problème d’un clavier qui ne fonctionne plus 😉
Activer le clavier visuel
- Cliquez sur le bouton démarrer puis allez dans Paramètres → Accessibilité → Clavier.
- Activez l’option Clavier visuel :

- Une fois activé, le clavier s’affiche à l’écran, prêt à être utilisé. Vous avez la possibilité de l’activer ou le désactiver avec le raccourci touche Windows + Ctrl + O.

Utiliser la souris à écran tactile
Le pavé tactile virtuel de Windows 11 est une fonctionnalité conçue pour remplacer une souris physique, particulièrement utile pour les écrans tactiles ou hybrides. Voici comment l’activer et l’utiliser correctement.
Activer le pavé tactile virtuel
- Faites un clic droit sur la barre des tâches puis cliquez sur Paramètres de la barre des tâches :

- Faites défiler jusqu’à la section Icônes de la barre des tâches.
- Activez l’option Pavé tactile virtuel :

Une fois activé, une icône de pavé tactile apparaît dans la barre des tâches, près de l’horloge. Cliquez sur cette icône pour ouvrir le pavé tactile virtuel à l’écran.
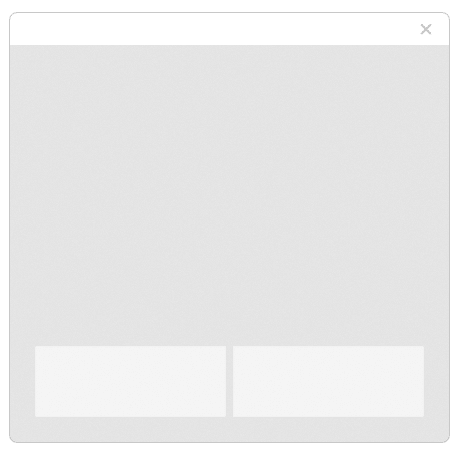
Le pavé tactile virtuel de Windows 11 pour les écrans tactiles.
Ce dernier vous permet de simuler des clics droits, gauches ou encore des doubles clics. Comme un pavé tactile physique, vous pouvez aussi faire scroller une page avec un mouvement vertical avec deux doigts.
2. Activer le mode Pointer Control
Ce mode vous permet de contrôler le curseur à l’aide du pavé numérique, une alternative idéale pour ceux ayant du mal à utiliser une souris classique. Cette solution est aussi salvatrice en cas de souris sans fil déchargée 😉
Configurer le mode Pointer Control
- Cliquez sur le bouton démarrer puis allez dans Paramètres → Accessibilité → Souris.
- Activez l’option Touches souris.
- Une fois activée, vous pouvez déplacer le curseur en utilisant les touches du pavé numérique (8 pour aller en haut, 4 pour aller à gauche, etc.).
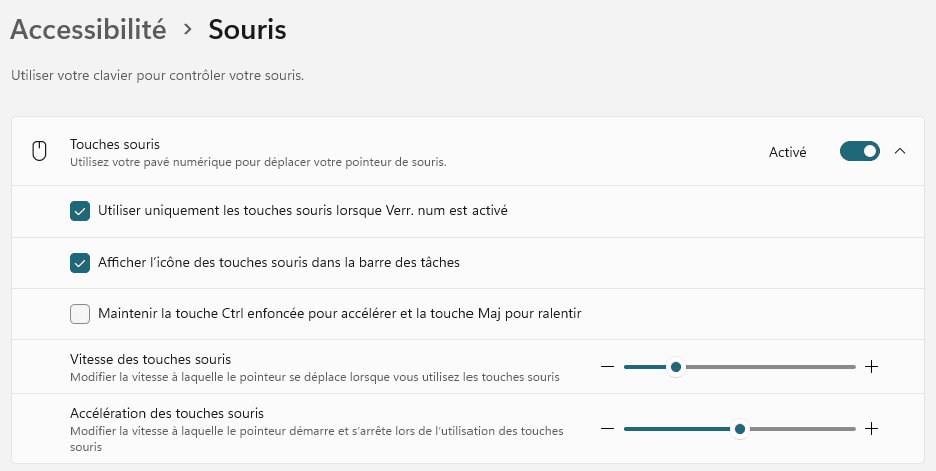
Vous pourrez régler la vitesse du curseur ainsi que son accélération dans les paramètres. De façon optionnelle, il est également possible d’activer le maintien des touches Ctrl et Maj pour accélérer ou ralentir les déplacements du curseur de la souris.
3. Faciliter la navigation avec PowerToys
Pour une expérience plus proche de l’Assistive Touch, vous pouvez utiliser des outils tiers qui ajoutent des menus flottants personnalisables à votre écran.
Installer PowerToys
- Téléchargez et installez PowerToys depuis le site officiel de Microsoft.
- Configurez des raccourcis ou des actions spécifiques avec le module Always on Top ou Utilitaires de souris :
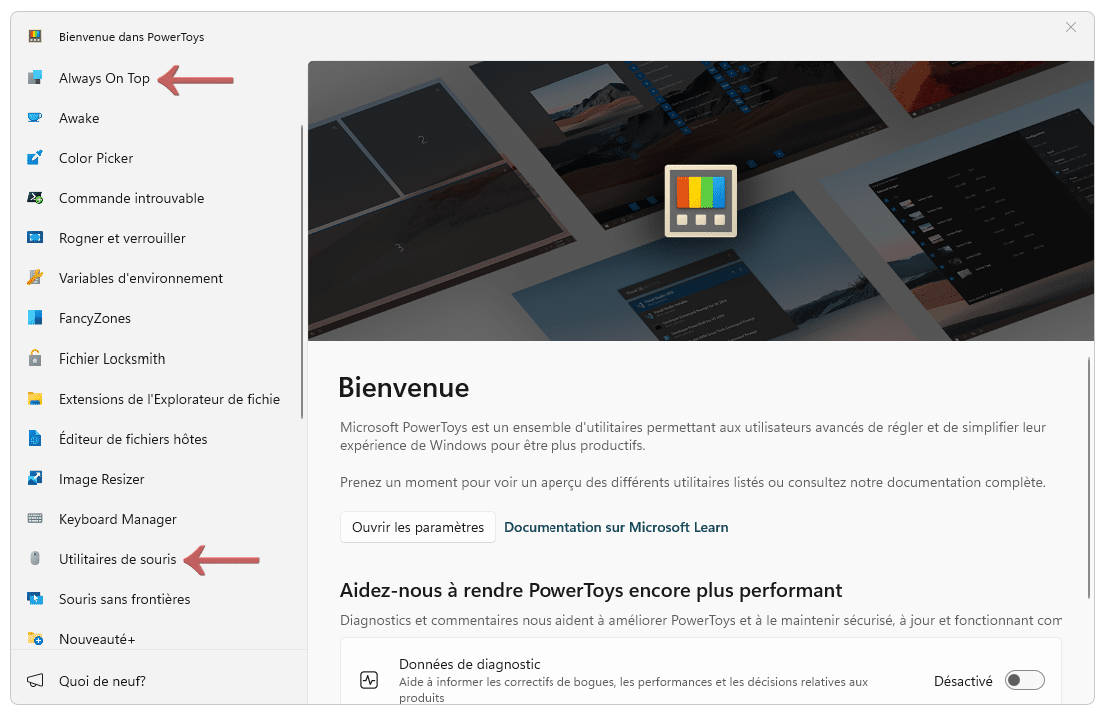
La section Always On Top (toujours visible en français) permet d’épingler une fenêtre afin qu’elle soit toujours en premier plan à l’écran. Le raccourci Windows + Ctrl + T permet d’épingler ou de détacher la fenêtre sélectionnée.
La section Utilitaires de souris des PowerToys propose de nombreux outils comme par exemples Trouver ma souris pour faire un focus sur le pointeur en appuyant deux fois sur la touche Ctrl, ou encore le Surligneur de souris permettant de mettre en surbrillance les clics droit et gauche. Notons également l’activation des réticules sur le pointeur de la souris. La fonctionnalité dessinera deux lignes rouges se déplaçant autour du pointeur : l’une verticale et l’autre horizontale. Un peu à la manière de cette astuce, vous ne perdrez plus le pointeur de souris de vue !
Comme nous l’avons vu, même si la fonctionnalité Assistive Touch n’est pas directement disponible sur Windows 11, des alternatives efficaces existent. Que ce soit avec le clavier visuel, le mode Pointer Control, ou des applications tierces comme PowerToys, vous pouvez personnaliser votre navigation pour l’adapter à vos besoins. Pratique non ?