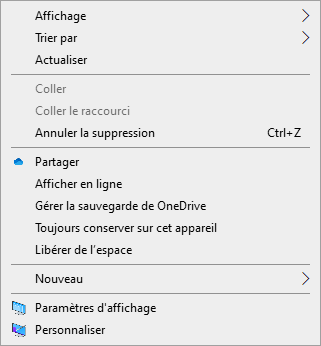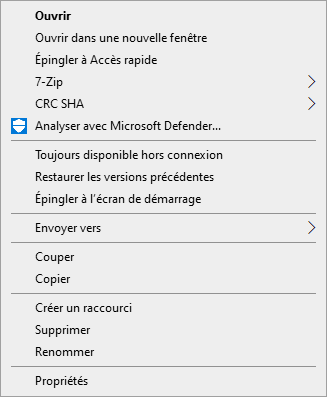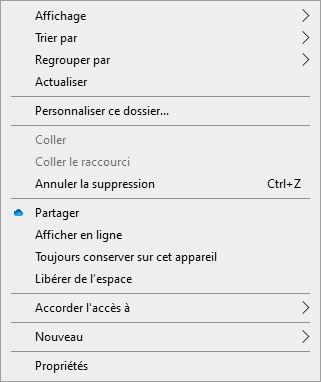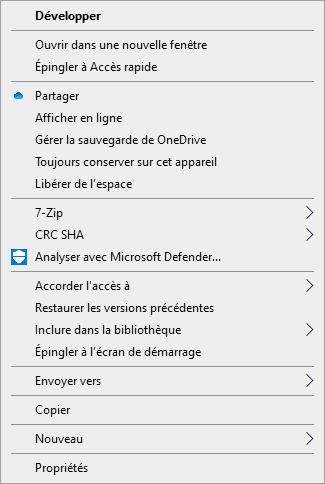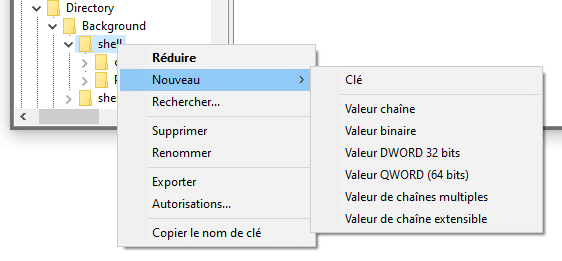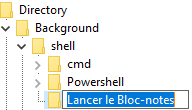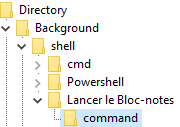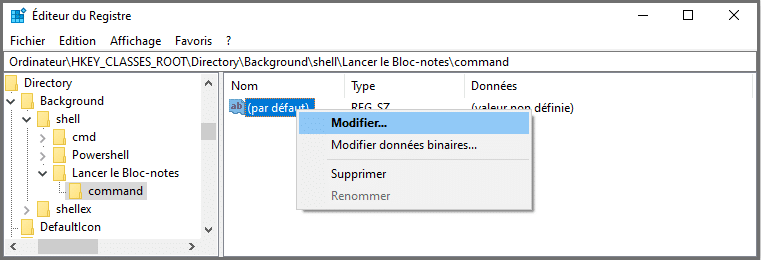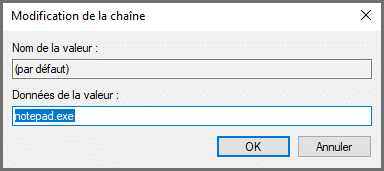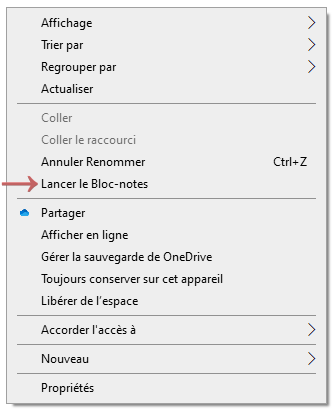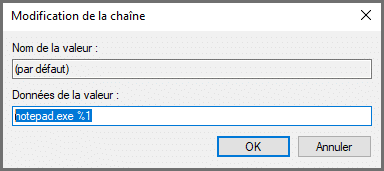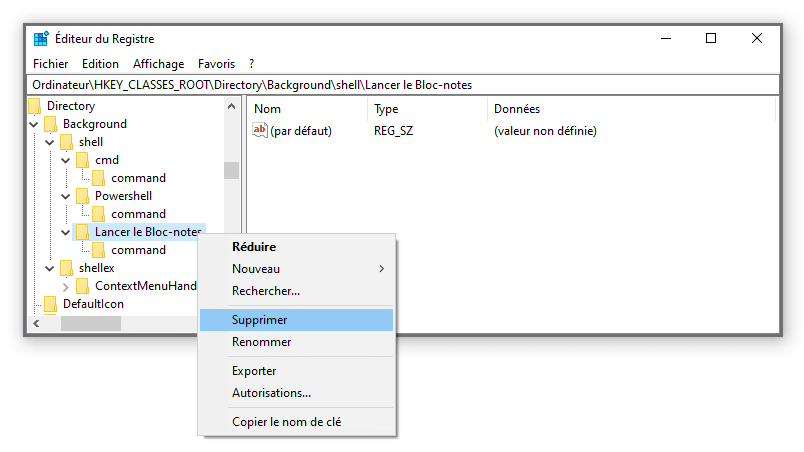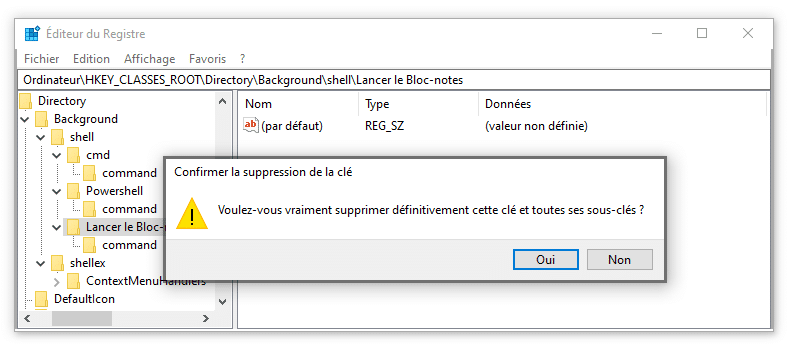Nous connaissons tous les menus contextuels de Windows. Ces menus qui apparaissent lors d’un clic droit sur un élément offrent différentes options et raccourcis très pratiques. En fonction de l’élément cliqué, les options du menu sont différentes. Ainsi, le contenu du menu contextuel sera différent si vous effectuez un clic droit sur le bureau, sur un fichier, un dossier, ou encore dans le volet de droite ou de gauche dans l’explorateur Windows. Les entrées du menu seront également différentes en fonction du type de fichier ou dossier sélectionné, ainsi qu’en fonction des logiciels installés. Chaque programme installé peut ajouter sa propre entrée.
Les menus contextuels sont donc très nombreux. En voici quelques exemples :
Nous allons voir comment ajouter n’importe quelle entrée dans le menu contextuel de Windows 10. Tout comme pour le menu de liens rapides, cette astuce s’avère très pratique et apporte un gain de productivité important.
Attention ! Cette astuce peut s’avérer dangereuse. Ces modifications se faisant dans la base de registre, il est important de créer un point de restauration ou encore de sauvegarder son registre avant de commencer. En cas de problème, vous pourrez restaurer votre système.
Sommaire
Ajouter une entrée dans le menu contextuel du bureau ou de l’explorateur
Voici comment ajouter une option dans le menu du clic droit sur le bureau ou dans l’explorateur :
- Tapez regedit dans le champ de recherche puis validez
- Si vous souhaitez ajouter l’option pour l’administrateur du PC, allez dans Ordinateur\HKEY_CLASSES_ROOT\Directory\Background\shell\
Si vous souhaitez ajouter l’option pour les autres utilisateurs du PC, allez dans Ordinateur\HKEY_CURRENT_USER\Software\Classes\directory\Background\shell\ - Dans la section de gauche, faites un clic droit sur shell puis choisissez Nouveau puis Clé :

- Donnez le nom de votre choix à cette clé. Ce nom correspondra à l’entrée présente dans le menu :

Dans notre exemple, nous choisissons le nom Lancer le Bloc-notes. - Dans cette nouvelle clé, créez une clé ayant pour nom command :

- Dans la fenêtre de droite de l’Éditeur du registre, faites un clic droit sur (par défaut) puis sélectionner Modifier :

- Dans le champ Données de la valeur, indiquez le chemin complet de l’exécutable à lancer : \chemin\sous-dossier\exectuable.exe :

À noter que pour les exécutables standards comme notepad.exe, il est inutile de spécifier le chemin. - Cliquez sur OK pour enregistrer la clé.
La nouvelle entrée est maintenant présente dans le menu contextuel :
Modifier le menu contextuel d’un fichier ou d’un dossier
La manipulation que nous venons de voir est également applicable pour les dossiers et les fichiers dans l’explorateur Windows. La clé du registre à créer se fait par contre à un autre endroit de la base de registre. Voici les emplacements :
Entrée contextuelle pour un fichier
- Si vous souhaitez ajouter l’option pour l’administrateur du PC : Ordinateur\HKEY_CLASSES_ROOT\*\shell
- Si vous souhaitez ajouter l’option pour un utilisateur du PC : Ordinateur\HKEY_CURRENT_USER\Software\Classes\*\shell
Contrairement à la manipulation précédente, il faut ici spécifier que le programme choisi va ouvrir directement le fichier sur lequel le clic droit est effectué. Pour cela, il suffit d’ajouter %1 précédé d’un espace après le path : \chemin\sous-dossier\exectuable.exe %1
Par exemple, si nous souhaitons ouvrir le fichier avec le Bloc-notes, la donnée de la valeur de la sous clé command sera notepad.exe %1 :
Entrée contextuelle pour un dossier
- Si vous souhaitez ajouter l’option pour l’administrateur du PC : Ordinateur\HKEY_CLASSES_ROOT\Directory\shell
- Si vous souhaitez ajouter l’option pour un utilisateur du PC : Ordinateur\HKEY_CURRENT_USER\Software\Classes\directory\shell
Comme pour les fichiers, il convient d’ajouter %1 après le chemin du programme que vous avez choisi. Bien entendu, il faut que le programme en question soit capable de traiter l’ouverture d’un dossier.
Comment supprimer l’entrée du menu contextuel ?
Si vous changez d’avis et que vous souhaitez supprimer l’entrée du menu contextuel que vous avez ajouté, il est toujours possible de le faire. Pour cela, supprimez la sous clé que vous avez créée à l’étape 3 que nous avons vue plus haut :
- Dans la fenêtre de gauche de l’Éditeur du registre, faites un clic droit sur l’entrée que vous avez créé avec le nom de votre choix puis choisissez Supprimer :

- Dans la fenêtre de confirmation, cliquez sur Oui pour confirmer :

Votre clé ainsi que la sous-clé command seront supprimées. L’option dans le menu contextuel ne sera plus présente.
Attention ! Vérifiez bien que vous supprimez uniquement la nouvelle clé que vous avez créé ! Ne sélectionnez pas la clé d’un niveau supérieur. La suppression de la mauvaise clé aurait de fâcheuses conséquences… On ne le répétera jamais assez, les modifications dans le registre Windows sont puissantes, mais peuvent totalement compromettre le fonctionnement de Windows en cas d’erreur de manipulation !
Vous pouvez maintenant personnaliser vos menus contextuels en y ajoutant les raccourcis de votre choix. N’hésitez pas à partager vos nouvelles entrées dans les commentaires 🙂