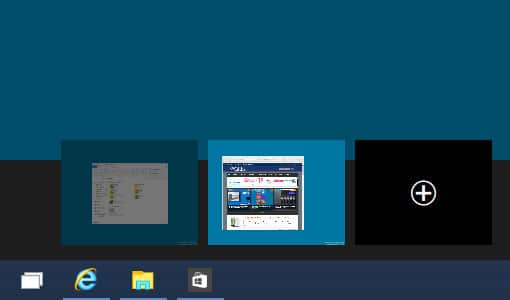La notion du bureau virtuel n’est pas nouvelle dans le monde de l’informatique, on la trouve en effet depuis de nombreuses années sous d’autres plateformes comme Linux ou Mac OS X. Windows 10 intègre enfin de façon native cette fonctionnalité. Voyons comment l’utiliser.
Un bureau virtuel, ou task view, permet de mieux organiser les nombreuses fenêtres d’un utilisateur en démultipliant à l’infini son environnement graphique. Ainsi, il pourra par exemple créer un bureau pour les séances de navigation internet, un autre pour les tâches bureautiques et enfin, un dernier pour les jeux. Ainsi, chaque application d’un genre différent ne sera plus mélangée avec les autres.
La notion de bureau virtuel est intégrée assez intuitivement dans Windows 10. Afin d’utiliser les bureaux virtuels, il suffit de cliquer sur l’icône dédiée dans la barre des tâches. L’infobulle correspondante sera “Affichage des tâches” :
![]()
Dans le centre de l’écran s’affichent alors les fenêtres du bureau en cours d’utilisation. Dans la partie basse, on peut visualiser les vignettes des autres bureaux virtuels. Un clic sur l’un d’entre eux permet d’y accéder directement.
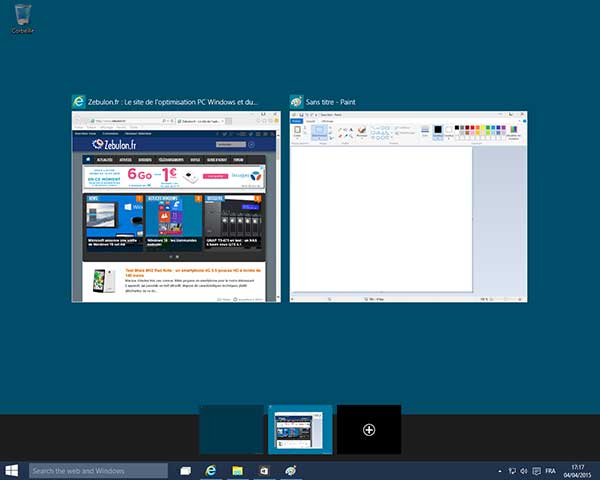
A noter la présence d’un bureau virtuel non existant sur la droite, avec le signe + sur fond noir :
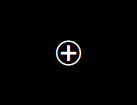
Fort logiquement, un clic sur ce dernier permettra d’ajouter un nouveau bureau virtuel. Pour plus de rapidité, vous pouvez également utiliser le raccourci clavier Windows + Ctrl + D pour créer un nouveau bureau virtuel.
Afin de naviguer d’un bureau virtuel à l’autre, il est également possible d’utiliser les raccourcis clavier Windows + Ctrl + Flèche gauche ou Windows + Ctrl + Flèche droite. Cela aura pour effet de faire scroller l’ensemble d’un bureau en cours d’utilisation vers le bureau suivant ou le bureau précédent. A noter que raccourci Windows + TAB permet d’afficher les tâches en cours.
Enfin, il est possible de fermer le bureau virtuel en cours avec Windows + Ctrl + F4. Chacun des bureaux virtuels peut également être fermé en cliquant sur la croix rouge de fermeture lors de l’affichage des bureaux sous forme de vignettes (après avoir cliqué sur l’icône dans la barre des tâches) :
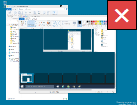
Dernière mise à jour le 23 septembre 2018