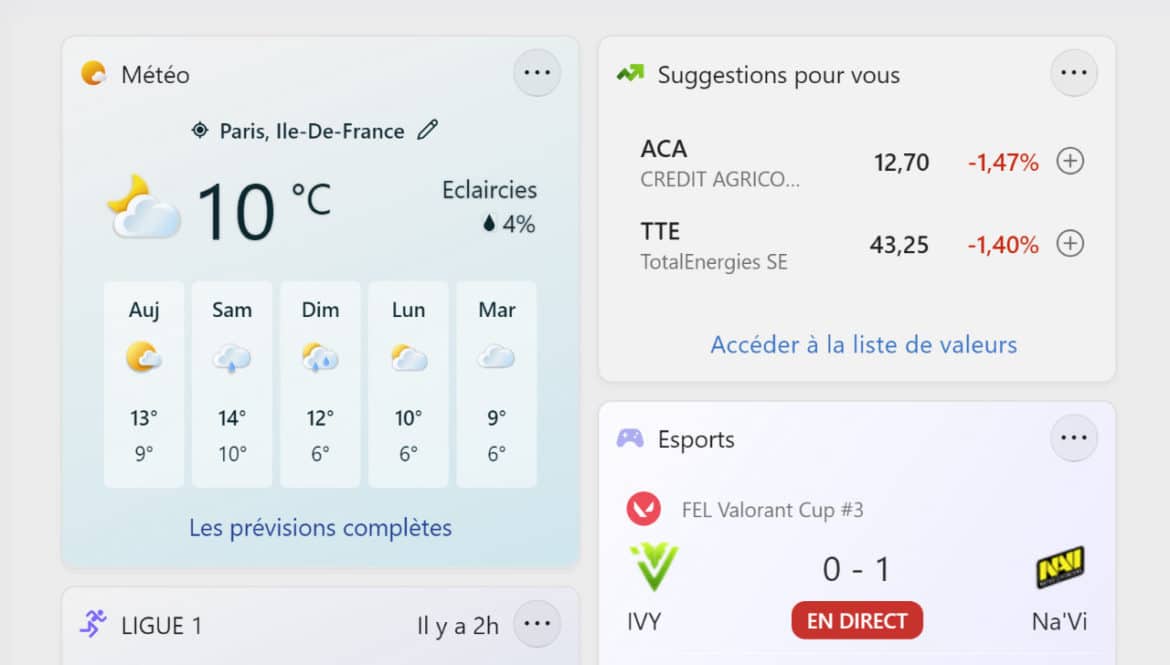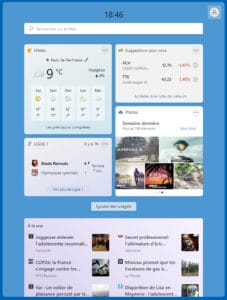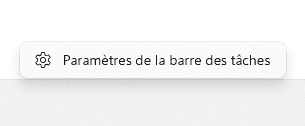La sortie de Windows 11 a vu le grand retour des widgets ! Ces modules sont de petites applications qui proposent des informations pratiques : météo, cours de la bourse, résultats sportifs, flux d’informations… Si le nom “Widgets” peut sembler étrange, il est né de la contraction des mots “Window » et “Gadget”. Ces derniers permettent ainsi d’avoir de nombreuses informations à portée de souris. Ils avaient fait leur apparition avec le controversé Windows Vista mais avaient pourtant été abandonnés par Microsoft avec Windows 7. Les retrouver aujourd’hui sur le dernier système d’exploitation de la firme de Redmond (avec un discret retour dans Windows 10) ravira de nombreux utilisateurs.
Sommaire
Comment accéder aux widgets ?
Seulement quatre widgets sont proposés par défaut. Pour y accéder, rien de plus simple puisqu’une icône dédiée est présente dans la barre des tâches :
![]()
L’application contenant l’ensemble des gadgets installés et activés s’ouvre :
Ajouter un Widget
Pour ajouter un nouveau widget, il suffit de cliquer sur le bouton Ajouter des widgets :
![]()
La fenêtre suivante s’ouvre :
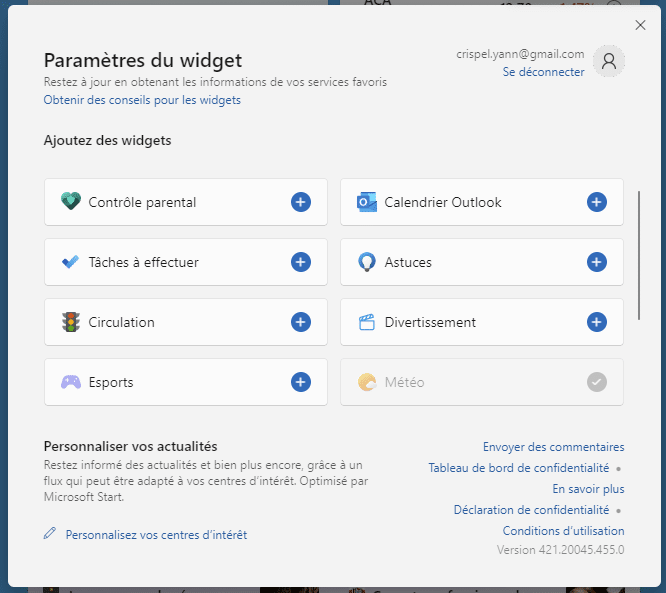
Pour le moment, on constate qu’ils sont peu nombreux. Néanmoins, Microsoft va prochainement ouvrir le développement aux développeurs tiers. On peut donc imaginer que de nombreux nouveaux widgets apparaitront très bientôt !
Après avoir fait votre choix en utilisant l’ascenseur pour les faire défiler, un clic sur l’icône “Plus” ajoutera votre sélection : ![]()
Ceux qui sont déjà installés et activés sont marqués par une coche grisée : ![]()
Pour organiser vos widgets installés, il suffit de le glisser-déposer à l’emplacement de votre choix.
En ce qui concerne le widget actualités, il est possible de personnaliser le type de news que vous souhaitez voir. En cliquant sur le lien Personnalisez vos centres d’intérêt, vous pourrez choisir le type de nouvelles qui vous intéressent : actualités, divertissement, sport, lifestyle, shopping, auto, informations locales (basé sur votre localisation), voyage…
Personnaliser un widget
Chacun d’entre eux propose ses propres personnalisations. Pour y accéder, cliquez sur les trois petits point en haut à droit du widget :
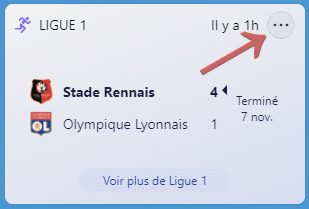
Un menu contextuel s’ouvre. Ce dernier permet tout d’abord de choisir la taille du widget : petit, moyen ou grand. Si la largeur reste fixe, c’est la hauteur de ce dernier qui changera. Plus la taille sera importante, plus de nouvelles informations seront affichées. Pour la météo par exemple, la petite taille affichera simplement le temps du moment. La taille moyenne ajoutera les tendances des quatre prochains jours. Quant à la grande taille, elle ajoute les températures et précipitations. Chaque widget gère ainsi les informations à sa propre manière.
Le menu contextuel propose également l’option Personnaliser le widget. Là encore, les options de personnalisation diffèrent en fonction de l’application. Il est possible de choisir la ville de son choix pour la météo, choisir son équipe favorite pour les sports, ou encore sélectionner les cotations pour la bourse.
Désinstaller un widget
Enfin, si un widget ne vous intéresse plus, il est possible de le supprimer. Tout comme pour la personnalisation, un clic sur les trois points vous ouvre le menu contextuel. Un clic sur l’option Supprimer le widget permettra sa désactivation :
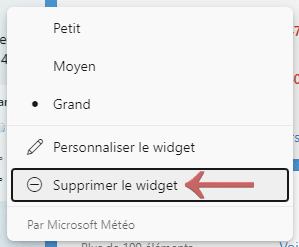
Si vous changez d’avis, il sera toujours possible de le remettre en place comme nous avons vu au début de cette astuce.
Les widgets de Windows 11 ne fonctionnent pas ?
Pas de panique ! Si vous ne pouvez pas voir les widgets, vous devez vérifier si ils sont activés. Voici comment faire :
- Faites un clic droit sur la barre des tâches puis cliquez sur l’option Paramètres de la barre des tâches :

- Dans la section Éléments de la barre des tâches, vérifiez que les widgets soient bien activés :

S’ils sont déjà activés, vous pouvez les désactiver puis les réactiver. Les widgets devraient à nouveau fonctionner.
Dernière mise à jour le 3 mars 2022