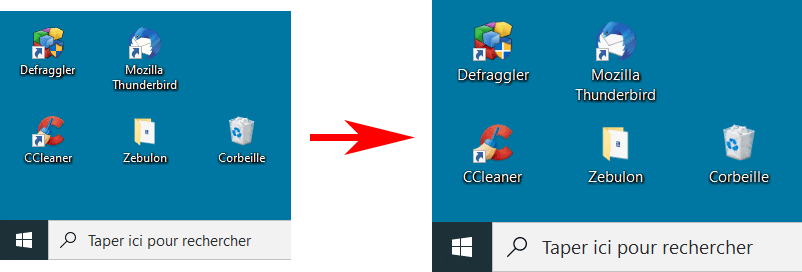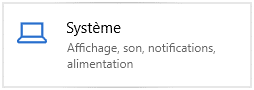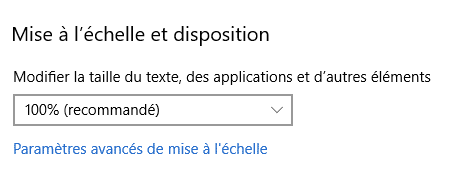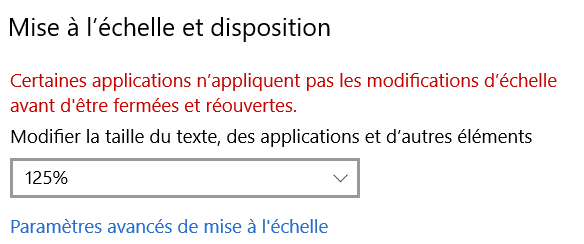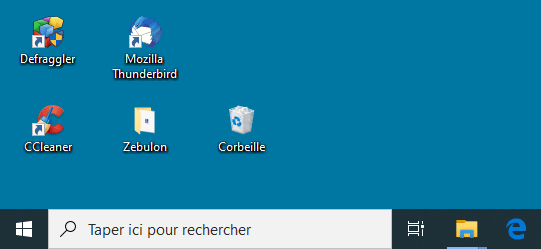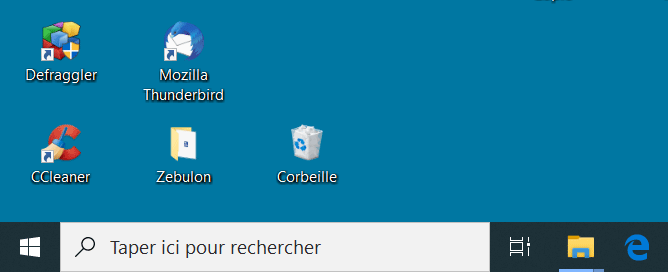Avec la hausse des résolutions de nos écrans ces dernières années, les éléments à l’écran comme les icônes ou les textes affichés sont alors plus petits. Par défaut, Windows affiche effectivement le même nombre de pixels pour chaque élément. Si votre écran comporte plus de pixels, les éléments sont alors plus petits. Et dans le cas où la diagonale de votre écran Full HD ou même 4K n’est pas assez importante, il peut devenir difficile de bien distinguer le texte des icônes (situation renforcée si vous n’avez pas une vue parfaite !). Enfin, si vous avez des problèmes de lisibilité ou de fatigue des yeux le soir ou la nuit, il reste possible de réduire les effets de la lumière bleue.
Nous allons voir comment agrandir les icônes et textes dans Windows 10 afin d’améliorer la lisibilité et le confort.
Agrandir les icônes, textes et applications
- Aller dans Démarrer puis cliquer sur l’icône Paramètres
- Dans les Paramètres Windows, cliquer sur Système :

- Dans la première section Affichage de la colonne de gauche, cliquer sur la liste déroulante sous Mise à l’échelle et disposition. Par défaut, la sélection est à 100% (recommandé) :

Choisissez 125% ou plus si votre résolution vous le permet :

Dès le choix de la nouvelle mise à l’échelle effectué, le changement est instantané. Comme indiqué par l’avertissement qui apparaît dès le changement de mise à l’échelle, certaines applications n’appliquent pas les modifications d’échelle avant d’être fermées et réouvertes. Néanmoins, c’est le cas pour la plupart.
Les icônes, textes, applications et autres éléments sont maintenant grossis. Cela permet une meilleure lisibilité.
Par défaut, voici le rendu que nous avions sur les éléments du bureau :
Et voici ce que nous avons après une mise à l’échelle en 125% :
Corriger le flou des applications
Le changement d’échelle des éléments de Windows peut causer un effet de flou sur certaines applications sur l’écran principal. Si c’est le cas, vous pouvez intervenir ainsi :
- Retourner dans Démarrer, Paramètres puis Système
- Dans la section Mise à l’échelle et disposition, cliquer sur le lien Paramètres avancés de mise à l’échelle
- Dans la section Résoudre la mise à l’échelle pour les applications, cliquer sur Activer à la fonctionnalité Laisser Windows tenter de corriger les applications pour qu’elles ne soient pas floues :