Voici comment modifier ou supprimer le texte en dessous de chaque bouton du menu “Arrêter l’ordinateur”…
Lorsque l’on souhaite éteindre son ordinateur, il est nécessaire de passer par le menu Arrêter l’ordinateur (ou logoff) qui est composé de trois icônes : Mise en veille, Arrêter et Redémarrer.
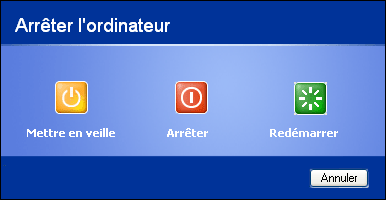
Nous allons voir ensemble comment modifier, voir même supprimer, le texte présent sous ces trois icônes. De même, nous verrons également comment modifier le nom de la fenêtre “Arrêter l’ordinateur“.
Afin d’effectuer ces changements, nous allons modifier le fichier msgina.dll présent dans le répertoire system32 de WINDOWS. Pour cela, nous allons utiliser le programme Resource Hacker.
Avant de commencer, il convient, par mesure de prudence, d’effectuer une copie du fichier C:WINDOWSsystem32msgina.dll. Cette copie nous permettra de restaurer le fichier d’origine en cas d’erreur de manipulation.
Télécharger ensuite Resource Hacker en français. Après avoir décompressé l’archive, il suffit de lancer le programme en double-cliquant sur ResHacker.exe.
Aller dans le menu Fichier puis sélectionner Ouvrir… et choisir le fichier C:WINDOWSsystem32msgina.dll.
Dans la fenêtre de gauche, allez dans le dossier Dialog puis dans le sous dossier 20100. Ouvrir ensuite la ressource 1036. La fenêtre de droite indique alors les données suivantes :
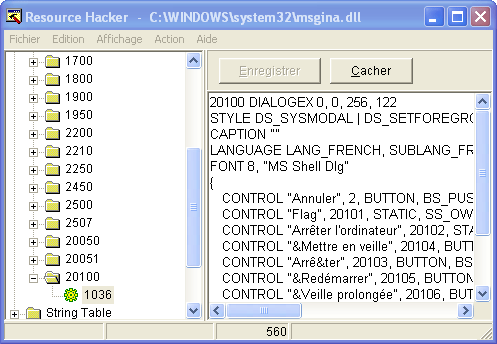
Le programme affiche également la boîte de dialogue correspondant à la ressource où l’on voit la position et l’intitulé des boutons de la fenêtre “Arrêter l’ordinateur“.
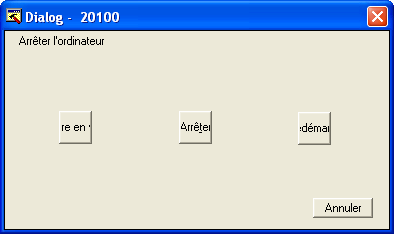
Nous avons maintenant la possibilité de modifier les éléments de notre choix en éditant la zone de données. Pour plus de simplicité, il est conseillé d’utiliser la boite de dialogue en cliquant sur les éléments de son choix. Cela aura pour conséquence d’afficher une petite étoile rouge (*) en début de la ligne contenant la modification à apporter comme indiqué sur la capture ci-dessous :
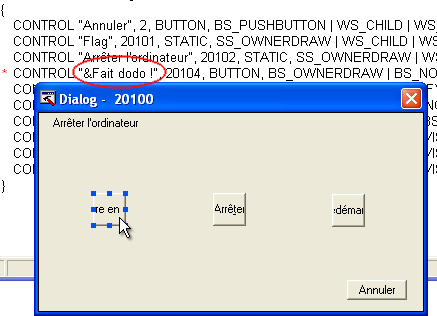
A noter qu’il est également possible de changer la position des boutons à l’aide de la souris.
Nous allons ainsi modifier les éléments suivants :
- Chaine “Annuler” en ligne 7 : correspond au bouton Annuler en bas à droite de la fenêtre
- Chaine “Arrêter l’ordinateur” en ligne 9 : correspond au nom de la fenêtre
- Chaine “&Mettre en veille” en ligne 10 : correspond au bouton Mettre en veille du menu
- Chaine “Arrê&ter” en ligne 11 : correspond au bouton Arrêter du menu
- Chaine “&Redémarrer” en ligne 12 : correspond au bouton Redémarrer du menu
- Chaine “&Veille prolongée” en ligne 13 : correspond au bouton Veille prolongée du menu. Ce dernier s’affiche uniquement si la veille prolongée est activée.
Attention
: pour les boutons, il faut impérativement laisser le caractère & lorsqu’il est présent en début de chaine.
Dans notre exemple, voici les modifications que nous avons apporté au fichier msgina.dll :
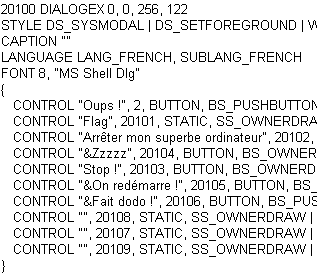
Une fois les modifications de votre choix effectuées, il suffit de cliquer sur le bouton Enregistrer afin de valider nos modifications. Enregistrez ensuite le fichier sous un nom autre que le nom original, par exemple msgina_mod.dll. En effet, il est impossible d’écraser directement le dll d’origine car celui-ci est utilisé par le système à partir du SP2.
Quittez ensuite le programme et redémarrez en mode sans échec (appuyer sur F8 lors du redémarrage). Copiez ensuite le fichier msgina_mod.dll vers msgina.dll afin de remplacer le fichier d’origine. Il ne vous reste plus qu’à redémarrer normalement Windows afin d’admirer le résultat :
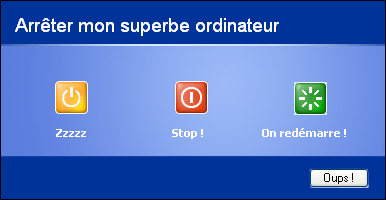
Attention ! Cette astuce touche à un fichier primordial dans l’exécution de Windows, aussi vous devez effectuer cette manipulation avec une extrême précaution ! Zebulon.fr ne peut être tenu pour responsable des éventuels dommages survenus directement ou indirectement suite à l’utilisation de ces manipulations.
Merci à LouLouxx
Dernière mise à jour le 23 septembre 2018
