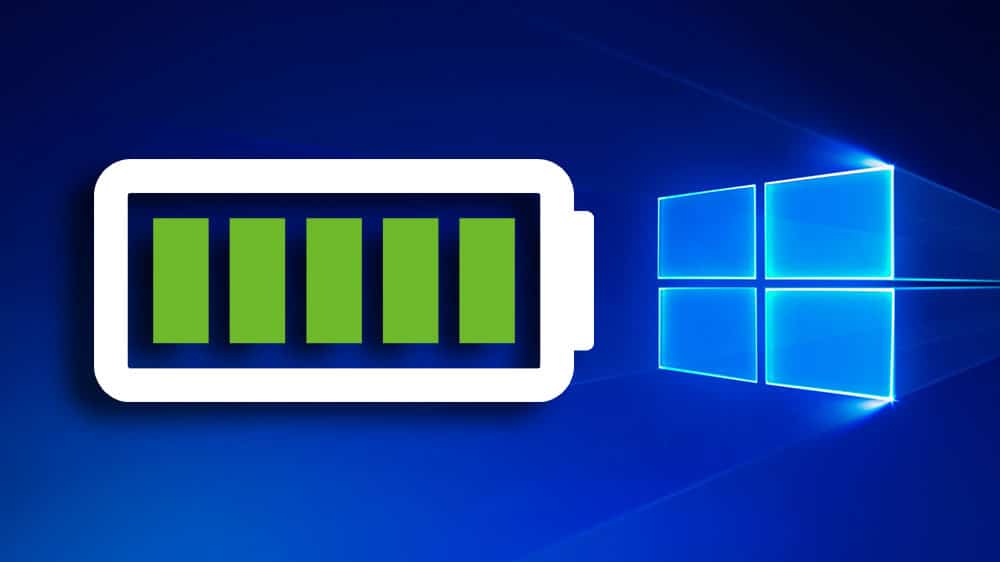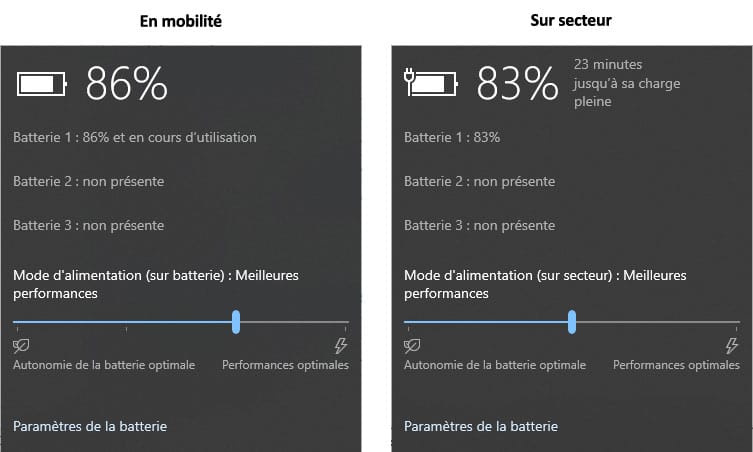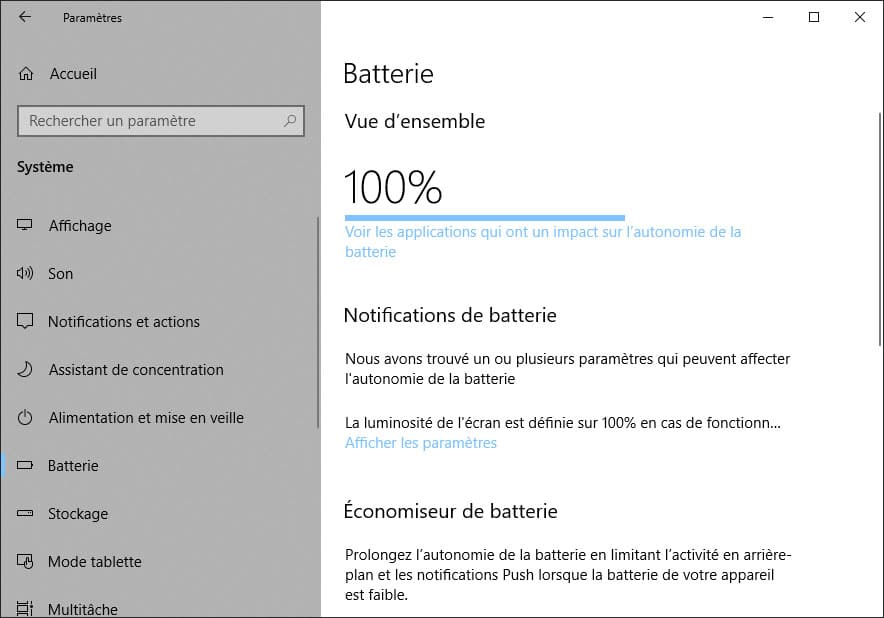Un PC portable est très utile en situation de mobilité. Mais le point faible est bien souvent l’autonomie de la batterie. En fonction des modèles et de l’utilisation que l’on en fait, le PC portable ne permet parfois que quelques heures de fonctionnement avant de s’éteindre. De plus, au fil des ans, l’autonomie d’un PC portable diminue. Il est d’ailleurs possible de contrôler l’état de la batterie de son ordinateur. Trouver une prise secteur n’est pas toujours possible et l’utilisateur constate impuissant la jauge de son PC qui se vide lentement. Voyons ensemble comment prolonger la batterie sous Windows 10. De même, vous pouvez également désactiver les applications en arrière-plan pour augmenter votre autonomie.
Depuis la zone de notification
Sur un ordinateur portable, une icône spécifique à la batterie du PC est présente dans la zone de notification, à droite de la barre des tâches :
Un clic gauche affiche la fenêtre suivante :
On trouve ici différentes informations sur la (ou les) batterie(s) de votre ordinateur. Le pourcentage de charge ainsi que le temps nécessaire pour arriver à une charge complète (si votre PC est branché sur secteur). Pour chacun des deux modes, vous pouvez déplacer le curseur afin d’obtenir de meilleures performances ou alors une meilleure autonomie.
Sur secteur, vous pouvez bien entendu privilégier des performances optimales. En situation de mobilité par contre, mieux vaut choisir une autonomie de la batterie optimale en déplaçant le curseur vers la gauche.
Enfin, un lien Paramètres la batterie permet d’arriver directement aux réglages que nous vous détaillons plus bas.
L’économiseur de batterie
Windows 10 intègre un économiseur de batterie qui permet de désactiver de façon temporaire des processus énergivores.
- Allez dans Démarrer, Paramètres puis cliquez sur Batterie dans la colonne de gauche :

- Cochez la case Activer automatiquement l’économiseur de batterie si l’autonomie est inférieure à :
 La valeur par défaut est à 20%. Cela signifie qu’au delà de 20% de batterie restante, l’économiseur ne s’activera pas. Dans la plupart des cas (hors jeux vidéo ou applications gourmandes), cela est suffisant. Si vous souhaitez déclencher l’économie de votre batterie plus rapidement afin de bénéficier de plus d’autonomie, faites glisser le curseur vers la droite.
La valeur par défaut est à 20%. Cela signifie qu’au delà de 20% de batterie restante, l’économiseur ne s’activera pas. Dans la plupart des cas (hors jeux vidéo ou applications gourmandes), cela est suffisant. Si vous souhaitez déclencher l’économie de votre batterie plus rapidement afin de bénéficier de plus d’autonomie, faites glisser le curseur vers la droite.
Conseils pour une plus grande autonomie
Comme nous l’avons vu, les paramètres de Windows permettent d’augmenter l’autonomie de son PC sous Windows. Il existe également d’autres moyens d’amélioration.
- Utiliser un thème sombre permet de réduire la consommation de l’écran et ainsi prolonge la durée de votre batterie
- Réduire automatiquement la luminosité de votre écran, ou le faire manuellement
- Utiliser un fond d’écran sombre (Démarrer, Paramètres, Personnalisation, Arrière-plan, puis choisissez une image sombre, ou mieux encore, une couleur unie noire ou foncée)
- Éteindre plus rapidement son écran et son PC automatiquement (Démarrer, Paramètres, Système, Alimentation et mise en veille puis définir une durée plus courte sous En cas de fonctionnement sur batterie, éteindre après et sous En cas de fonctionnement sur batterie, mettre le PC en veille après)
- Désactiver le Wi-Fi lorsque le PC est en veille (Démarrer, Paramètres, Système, Alimentation et mise en veille puis définir sur Toujours ou Gestion par Windows le paramètre Pendant que mon PC est en mode veille et alimenter par batterie, me déconnecter du réseau)
Vous pourrez trouver d’autres conseils similaires sur le support de Microsoft.
Dernière mise à jour le 21 septembre 2021