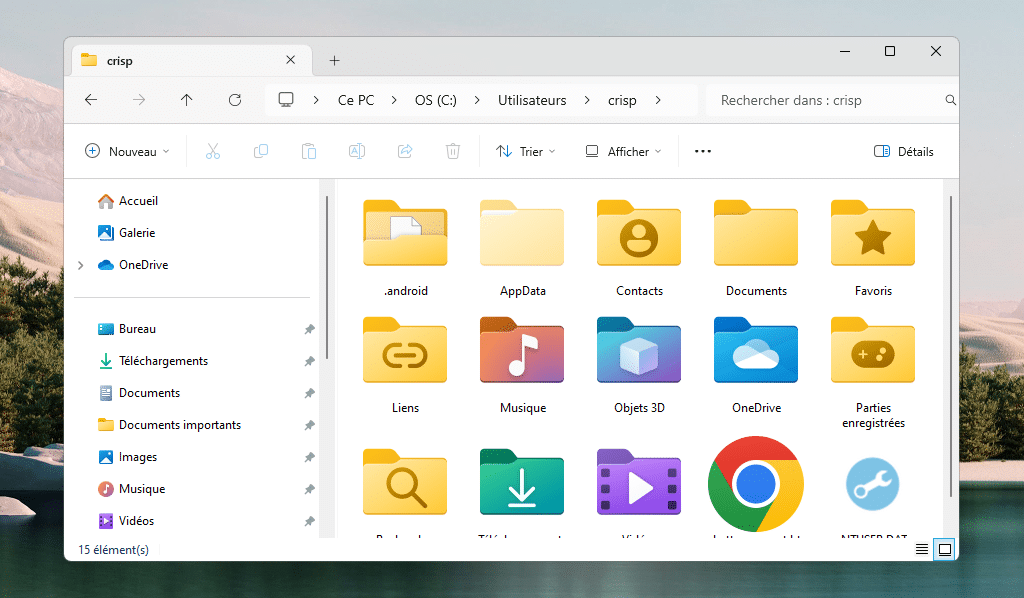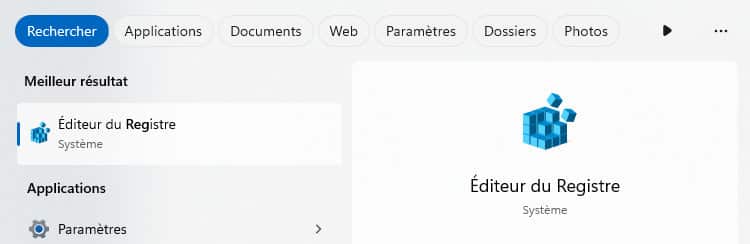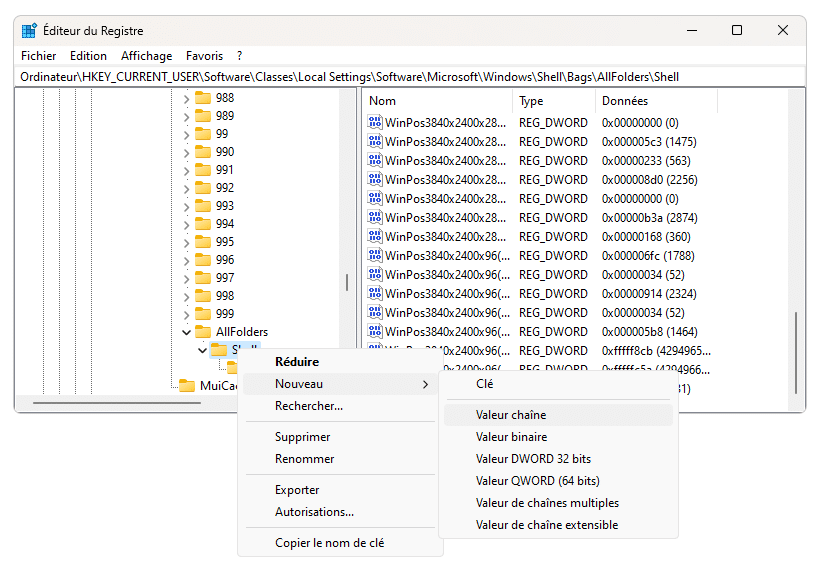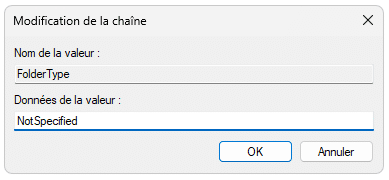Parfois, l’explorateur de fichiers de Windows peut être effroyablement lent, même sur des PC puissants. En effet, depuis Windows XP jusqu’au dernier Windows 11, l’explorateur de fichiers va analyser chacun de vos dossiers avant de les afficher. Cette analyse permet de détecter automatiquement le modèle à appliquer à chaque répertoire. Cela permet notamment d’attribut une icône différente aux dossiers en fonction des types de fichiers majoritaires qu’il contient. Si l’un d’entre eux contient plusieurs centaines ou milliers de fichiers, cela peut être long. Très long. Surtout si votre ordinateur est vieillissant. Voyons comment remédier à ce problème.
Attention ! L’utilisation de cette astuce nécessite une modification de la base de registre. Comme toujours, il est important de créer un point de restauration ou encore de sauvegarder son registre avant de commencer. Cela vous permettra de revenir en arrière suite à une erreur de manipulation.
- Commencez à saisir Registre dans le champ de recherche de la barre des tâches et sélectionnez l’Éditeur du Registre lorsqu’il apparait dans les résultats :

Vous pouvez également utiliser le raccourci clavier Windows + R pour ouvrir la fenêtre Exécuter, puis saisir regedit. - Windows vous demandera d’autoriser l’application à apporter des modifications à votre appareil. Cliquer sur Oui.
- Naviguez dans Ordinateur\HKEY_CURRENT_USER\Software\Classes\Local Settings\Software\Microsoft\Windows\Shell\Bags\AllFolders\Shell ou copiez-collez directement ce chemin dans la barre de navigation de regedit.
- Effectuez un clic droit sur la clé Shell dans la section de gauche puis sélectionnez Nouveau puis Valeur chaîne :

- Donnez-lui le nom FolderType :

- Double-cliquez sur la chaîne FolderType nouvellement créée et donnez-lui la valeur NotSpecified :

- Cliquez sur le bouton OK.
- Redémarrer l’ordinateur.
Et voilà, l’explorateur de fichier ne lancera plus d’analyse lors de la navigation dans vos dossiers ! Son exécution sera ainsi plus rapide, les répertoires étant affichés instantanément ! Néanmoins, le visuel de vos dossiers ne sera plus personnalisé en fonction du type de fichiers qu’il contient. Et comme l’on reste dans la même thématique, sachez qu’il est également possible de retrouver l’ancienne version de l’explorateur de fichiers. Sympa si vous êtes du genre à regretter cette version de l’outil de Windows 10.
A noter que si vous ne possédez pas de dossiers contenant de très nombreux fichiers, cette astuce s’avère inutile. Enfin, si vous souhaitez supprimer cette modification, il vous suffit de supprimer la chaîne FolderType dans la section de droite au niveau de la clé Shell. Attention de ne rien supprimer d’autre que la chaine que vous avez créez précédemment ! La moindre erreur pourrait causer de gros dysfonctionnements (comme toujours lorsque l’on utilise l’éditeur de registre).