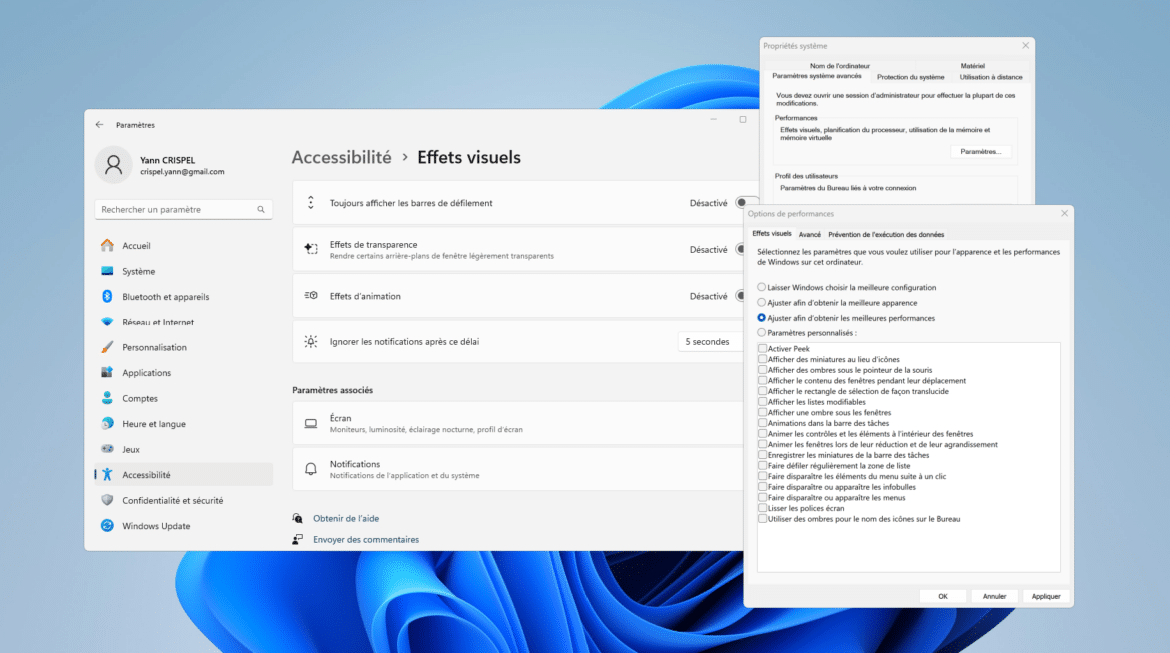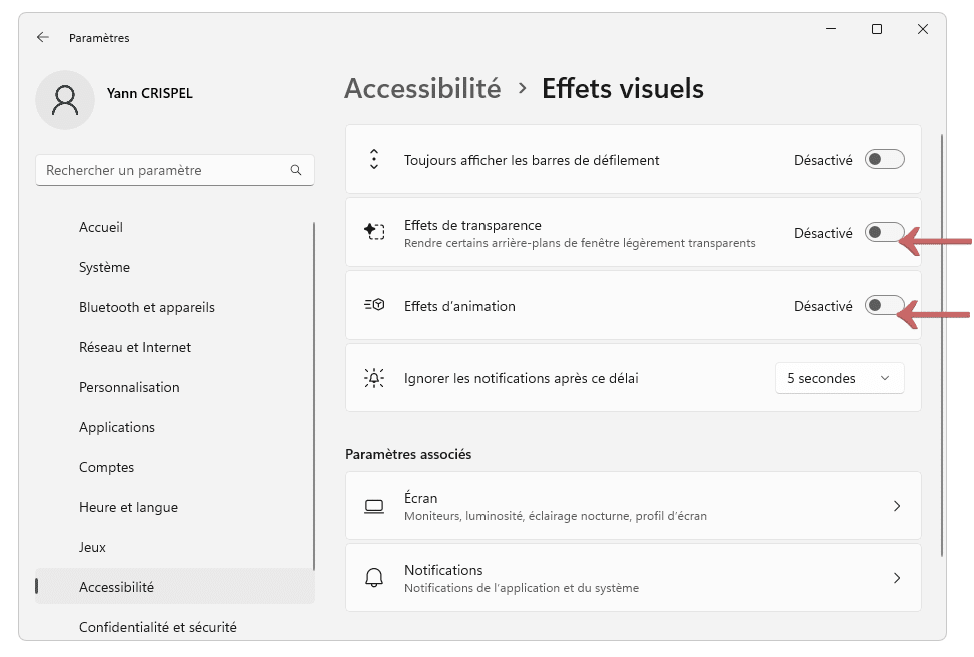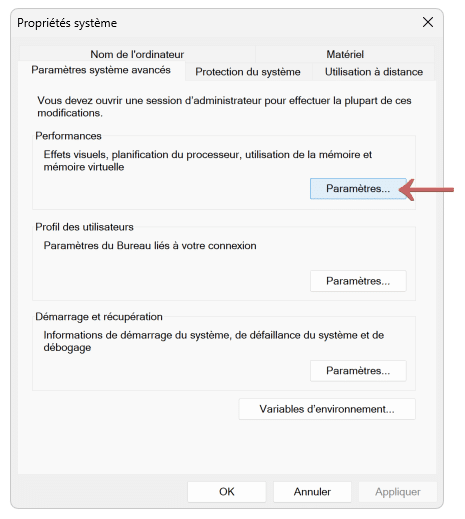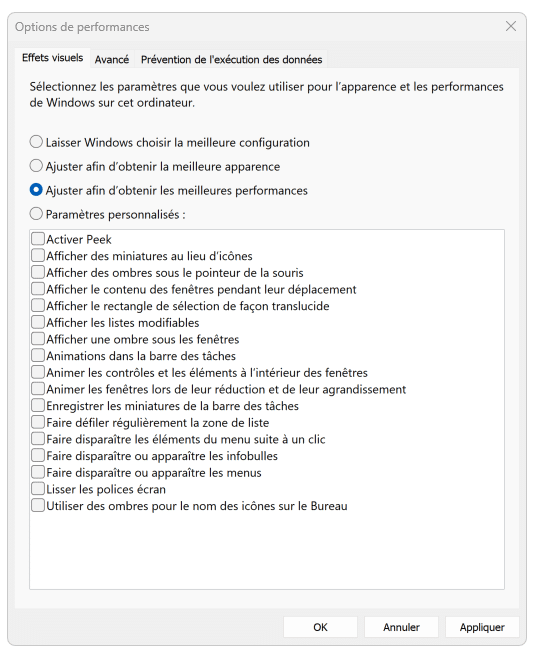Windows 11 est un système d’exploitation moderne et élégant, doté d’animations fluides, d’effets de transparence et de transitions visuelles attrayantes. Même si tous les goûts sont dans la nature, l’interface de la dernière mouture de l’OS de Microsoft semble mettre tout le monde d’accord. Cependant, ces éléments esthétiques sollicitent des ressources système qui peuvent ralentir votre PC, en particulier si vous utilisez un ordinateur plus ancien ou peu puissant. Heureusement, il est possible d’optimiser les performances de Windows 11 en désactivant ces effets visuels superflus.
Dans cette astuce, nous allons voir comment désactiver les effets visuels sur Windows 11 pour améliorer la fluidité du système et libérer des ressources pour vos tâches essentielles.
Sommaire
Pourquoi Désactiver les Effets Visuels sur Windows 11 ?
Les effets visuels de Windows 11, comme les transparences, les animations et les ombres, peuvent rendre l’interface plus agréable, mais ils ont aussi un impact sur les performances.
Désactiver ces effets est particulièrement utile si :
- Votre PC met du temps à ouvrir les applications et à changer de fenêtre.
- Vous ressentez des ralentissements dans l’interface de Windows.
- Vous utilisez un ordinateur avec peu de mémoire RAM (4 Go, ce qui est le minimum recommandé par Microsoft).
- Votre carte graphique est intégrée et non dédiée (pas de GPU dédié), limitant la gestion des effets visuels.
- Vous voulez économiser de l’énergie sur un ordinateur portable pour prolonger l’autonomie.
- Vous êtes allergiques à tout ce qui vous semble inutile et qui consomme des ressources pour rien 😉
En désactivant ces éléments, vous allégerez le système et obtiendrez une meilleure réactivité, idéale pour le travail et la navigation quotidienne.
Désactiver les effets visuels sur Windows 11
Il existe deux méthodes principales pour désactiver les effets visuels sur Windows 11 :
- Via les Paramètres Windows (méthode simple)
- Via les Paramètres Avancés du Système (méthode avancée)
⚠️Nous vous recommandons d’utiliser les deux méthodes pour maximiser l’optimisation.
Méthode 1 : désactiver les effets visuels via les paramètres Windows
Cette méthode permet de désactiver les effets d’animation et la transparence directement depuis l’interface des paramètres.
Voici les étapes à suivre :
- Ouvrez les Paramètres Windows en appuyant sur Win + I.
- Cliquez sur Accessibilité dans le menu de gauche.
- Sélectionnez Effets visuels.
- Désactivez les options suivantes :
- Effets de transparence
- Effets d’animation

- Fermez la fenêtre, les changements sont appliqués immédiatement.
Méthode 2 : désactiver les effets visuels via les paramètres avancés du système
Cette méthode offre un contrôle plus fin sur les animations et effets visuels. Elle est recommandée pour optimiser encore plus les performances.
Voici les étapes à suivre :
- Ouvrez la fenêtre des Propriétés système : appuyez sur Win + R, tapez sysdm.cpl, puis appuyez sur Entrée.
- Allez dans l’onglet Paramètres système avancés.
- Dans la section Performances, cliquez sur Paramètres :

- Dans le premier onglet Effets visuels, sélectionnez Ajuster afin d’obtenir les meilleures performances. Cela désactivera toutes les animations et effets.

- La suite est optionnelle, mais si vous souhaitez conserver certains effets, sélectionnez Paramètres personnalisés et désactivez uniquement les options suivantes :
- “Animer les fenêtres lors de leur réduction et de leur agrandissement”
- “Afficher les ombres sous les fenêtres”
- “Animations dans la barre des tâches”
- “Effets de fondu pour les menus et info-bulles”
- Cliquez sur Appliquer puis OK.
Pour conclure…
Désactiver les effets visuels de Windows 11 est l’une des méthodes les plus simples pour booster la vitesse de votre PC sans toucher au matériel. En suivant ces quelques étapes, vous pouvez gagner en réactivité et améliorer l’expérience utilisateur, notamment sur des configurations modestes.
Alors, testez ces réglages dès maintenant et profitez d’un Windows 11 plus fluide et performant ! 🚀
📌 Partagez votre expérience ! Avez-vous remarqué une amélioration après avoir désactivé ces effets ? Dites-le-nous en commentaire ! 🙂