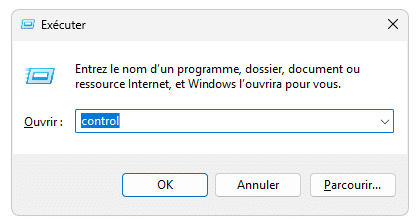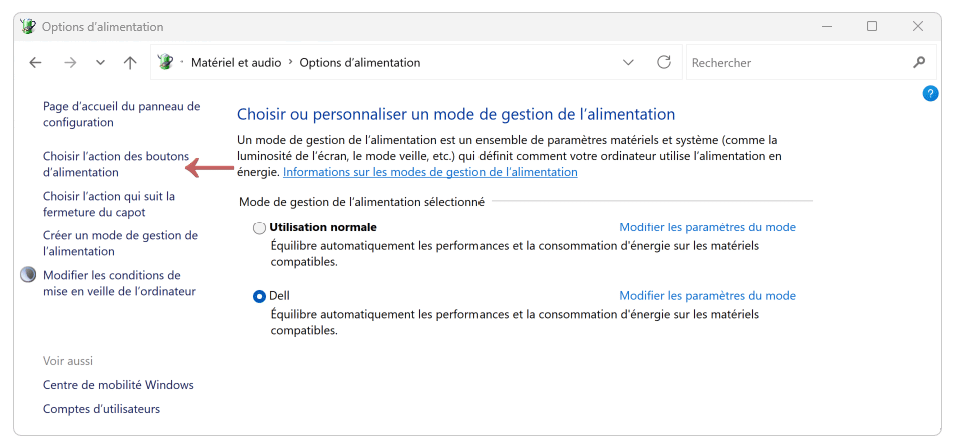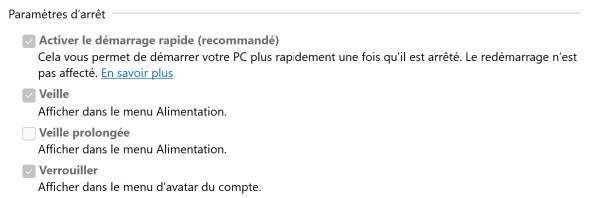Windows 11 offre une très jolie interface, à la fois moderne et fluide. Mais certains utilisateurs constatent un démarrage lent. Saviez-vous qu’il existe une option cachée pour réduire considérablement le temps de boot ?
Le Démarrage Rapide permet d’accélérer l’allumage de votre PC en stockant certaines données système entre chaque extinction. Cependant, il est parfois désactivé par défaut ou mal configuré.
Dans cet article, découvrez comment activer le Démarrage Rapide sur Windows 11 pour que votre PC s’allume en un éclair ! 🚀
Sommaire
Pourquoi activer le démarrage rapide sur Windows 11 ?
Le Démarrage Rapide (Fast Startup) est une fonction qui mélange l’arrêt classique et la mise en veille prolongée. Lorsqu’il est activé, Windows sauvegarde les fichiers essentiels du noyau et des pilotes avant l’extinction du PC. Résultat : au prochain démarrage, ces fichiers sont rechargés instantanément, sans passer par une séquence de boot complète.
Les avantages du démarrage rapide :
- Temps de démarrage réduit de 30 à 50% sur les disques durs (HDD).
- Réduction du temps de chargement des pilotes et processus système.
- Amélioration des performances pour les PC équipés de HDD lents.
- Pas d’impact sur les sessions utilisateur, contrairement à la mise en veille prolongée.
Quand faut-il le désactiver ?
- Si vous utilisez un dual-boot avec Linux (risque de conflits avec GRUB).
- Si votre PC ne s’éteint jamais complètement (mode veille hybride forcé).
- Si vous avez un SSD NVMe ultra-rapide, le gain sera minime.
Activer le démarrage rapide sur Windows 11 (2 méthodes)
Méthode 1 : vérifier et activer le démarrage rapide via les options d’alimentation
- Ouvrez le Panneau de configuration :
Appuyez sur Win + R, tapez control, puis validez avec Entrée.

- Accédez aux options d’alimentation :
Allez dans Matériel et audio → Options d’alimentation.
Cliquez sur “Choisir l’action des boutons d’alimentation” (menu gauche).

- Vérifiez l’option “Démarrage Rapide” dans la section “Paramètres d’arrêt” :

– Si “Activer le démarrage rapide (recommandé)” est cochée, vous êtes déjà optimisé !
– Si l’option est grisée, passez à la Méthode 2.
– Sinon, cochez la case, puis cliquez sur “Enregistrer les modifications”.
Méthode 2 : Activer le Démarrage Rapide via l’Invite de Commandes
Si l’option est grisée ou absente, c’est que la mise en veille prolongée est désactivée. Voici comment la réactiver :
- Ouvrez l’Invite de Commandes en mode administrateur :
Appuyez sur Win + X et sélectionnez “Terminal (administrateur)”. Cliquez sur Oui dans la fenêtre d’autorisation. - Activez la mise en veille prolongée en entrant cette commande :
powercfg /h on

Appuyez sur Entrée, puis fermez la fenêtre. - Retournez dans les Options d’alimentation (Méthode 1) et activez le Démarrage Rapide.
Le démarrage rapide est-il vraiment efficace ?
Comparatif : temps de démarrage avec et sans Fast Startup
| Type de disque | Démarrage Normal | Démarrage Rapide | Gain estimé |
|---|---|---|---|
| HDD (classique) | ~50 secondes | ~25 secondes | 🔥 50% plus rapide |
| SSD SATA | ~15 secondes | ~10 secondes | ⚡ 30% plus rapide |
| SSD NVMe | ~5 secondes | ~4 secondes | ⏳ Gain minime |
📌 Remarque : le Démarrage Rapide est surtout efficace sur les HDD. Sur un SSD NVMe, le gain est très faible, voire imperceptible.
FAQ : Réponses aux Questions Fréquentes
Le Démarrage Rapide fonctionne-t-il sur tous les PC ?
Oui, mais il est surtout utile pour les disques durs (HDD). Les SSD modernes sont déjà rapides. Il est (quasiment) inutile de l'activer si votre PC est équipé d'un SSD.
Comment désactiver le Démarrage Rapide si je veux un arrêt complet ?
Retournez dans Options d’alimentation, puis décochez "Activer le démarrage rapide".
Le Démarrage Rapide est-il activé par défaut sur Windows 11 ?
Oui sur la plupart des PC, mais certains modèles l’ont désactivé en usine.
Conclusion : gagnez de précieuses secondes à chaque démarrage !
En activant le Démarrage Rapide, vous pouvez réduire considérablement le temps de boot de votre PC, surtout si vous utilisez un disque dur classique. En suivant ces étapes simples, vous gagnerez en fluidité sans changer de matériel.
✅ Testez cette astuce et dites-nous en commentaire si votre PC démarre plus vite ! 🚀