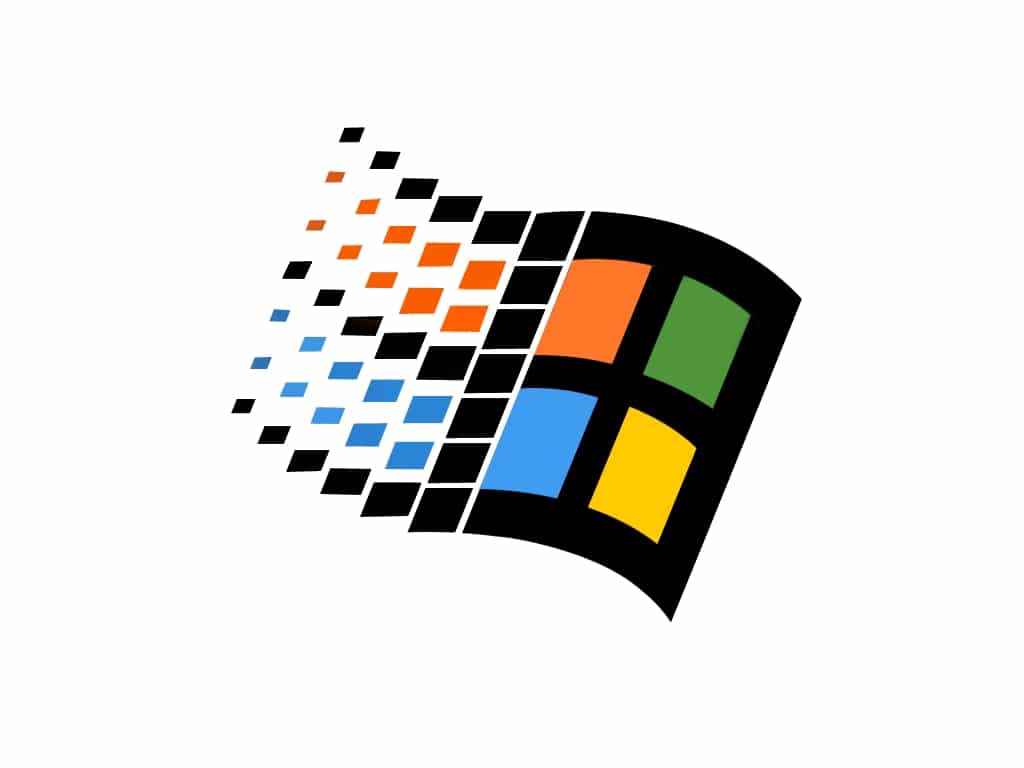Remplacer les VxD manquantes de Windows pour plus de stabilité. Au travers de cette astuce, nous allons voir comment rendre Windows plus stable en évitant les erreurs au niveau des VxD du système.
“Hein ? Stable ! T’est pas bien toi ! Ma souris débloque !, j’ai des messages sur un écran bleu : Erreur dans le VxD machin…”
Effectivement, à l’installation de Windows, certains VxD* ne sont pas installés ! (merci Microsoft !) (*VxD = pilote de périphérique virtuel). Voici comment résoudre ce problème :
Cliquez avec le bouton droit de la souris sur Poste de travail puis Propriétés. Sélectionnez l’onglet Gestionnaire de périphériques, dans cette fenêtre double-cliquez sur Périphériques Système. L’opération va être un petit peu longue mais bénéfique ; maintenant cliquez sur chaque périphérique et contrôlez l’onglet PiloteDétails des fichiers du pilote… Si vous voyez : C:WindowsSystemconfigmg.vxd cela veut dire que vous utiliser le bon pilote Par contre si vous voyez : C:WindowsSystemvmm32.vxd (configmg.vxd) cela démontre que Windows utilise un pilote générique pour ce périphérique et qu’il pourrait utiliser le bon pilote mais celui-ci n’est pas installé !
Maintenant installez les VxD manquantes, elles sont 7 !
- Vcomm.vxd = pilote de communication.
- Vdd.vxd = pilote de périphérique vidéo.
- Vflatd.vxd = pilote virtuel du tampon vidéo.
- Vdmad.vxd = pilote du contrôleur DMA.
- Vmouse.vxd = pilote de souris.
- Configmg.vxd = manager de configuration de la carte mère.
- Ntkern.vxd = pilote kernel.
Et voici les VxD manquantes pour Windows Millennium (dans le fichier CAB 19 & 20 de la mise à jour) (merci à Yves) :
- configmg.vxd
- vdmad.vxd
- vpowerd.vxd
- ntkern.vxd
- ios.vxd
- vcomm.vxd
- vmouse.vxd
- vdd.vxd
Ces pilotes se trouvent dans les fichiers CAB du CD de Windows 98 (CAB 50 et 51 pour Windows 98 SE et CAB 45 pour Windows 98 première version).
Sélectionnez les pilotes manquant et copiez les dans le dossier C:WindowsSystem. Redémarrez Windows et retournez jeter un œil dans le gestionnaire de périphériques système, les bons pilotes sont maintenant utilisés par Windows ! Et vous voilà avec un Windows plus rapide et surtout plus stable !
Encore plus stable !
(ou comment forcer Windows à ne pas utiliser 36 chemins pour gérer le bus PCI)
Cliquez avec le bouton droit de la souris sur Poste de travail puis onglet Gestionnaire de périphériquesPériphériques systèmeBus PCIPropriétésSteering IRQ. Décochez toutes les options sauf : Obtenir la table IRQ en utilisant la table de spécification MS. Ceci va forcer Windows à n’utiliser que cette table. Comme d’habitude redémarrez après cette modification (de toute façon Windows vous demande de le faire !).
Plus rapide au démarrage et encore plus de ressources système !
Vous ne travaillez pratiquement qu’avec Windows ?Alors voici comment accélérer son démarrage :
Menu DémarrerExecuter …msconfig puis OK.
Dans l’utilitaire de configuration système décochez les options suivantes : Utiliser Config.sys, Utiliser Autoexec.bat. Maintenant sélectionnez l’onglet Démarrage. Vous allez pouvoir empêcher Windows de charger certains utilitaires qui consomment des ressources système et qui ralentissent sa vitesse comme le gestionnaire de votre carte graphique, le petit message au démarrage qui vous signale d’enregistrer vos logiciels sur le site de l’éditeur, la recherche accélérée de Microsoft Office et j’en passe. Personnellement je n’ai conservé que Task Monitor ainsi que LoadPowerProfile(les 2!). Avant ces modifications, j’attendais 1 min environ afin de pouvoir utiliser Windows et il me restait 86% de ressources disponibles. Maintenant, démarrage en moins de 20 secondes et 95% de ressources disponibles !
Dernière mise à jour le 23 septembre 2018