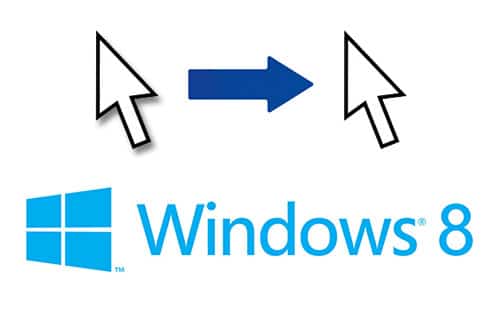L’interface de Windows 8 regorge de petits effets et autres animations comme la présence d’une ombre sous le curseur de la souris, l’affichage du contenu des fenêtres lors de leur déplacement, ou encore la présence d’animations dans la barre des tâches. Si ces options cosmétiques sont fort jolies, elles consomment néanmoins des ressources et ont tendance à ralentir les ordinateurs les moins puissants.
Dans une astuce précédente, nous avions vu comment accélérer Windows en désactivant des animations et gagner en lisibilité. Mais il est possible d’aller plus loin. Afin d’économiser des ressources et ainsi obtenir de meilleures performances, et par là même accélérer Windows, nous allons désactiver une partie ou la totalité de ces effets dans Windows 8.
Tout se passe dans les Propriétés système. Ouvrons donc une fenêtre d’exécution avec le raccourci clavier Win+R. Dans le champ de la fenêtre Exécuter, tapez sysdm.cpl et valider.
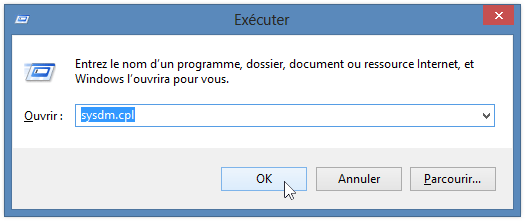
Dans la fenêtre des Propriétés système, allez dans l’onglet Paramètres système avancés puis cliquez sur le premier bouton Paramètres… de la section Performances.
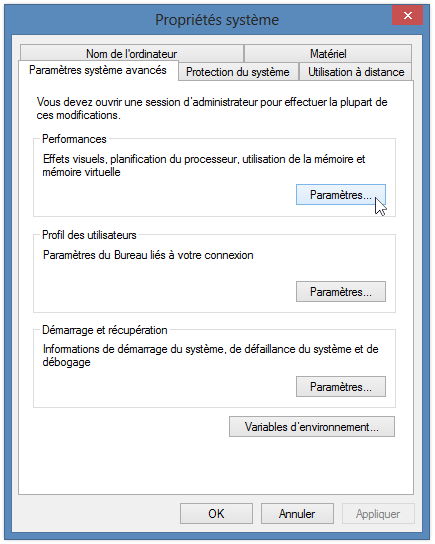
La fenêtre Options de performances s’ouvre alors.
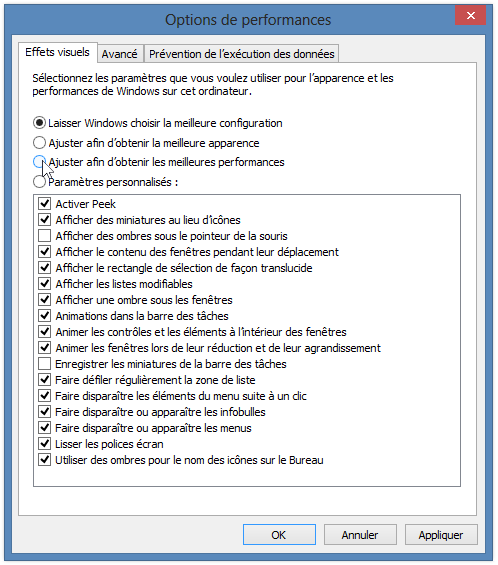
Dans l’onglet actif Effets visuels, quatre choix s’offrent à nous :
- Laisser Windows choisir la meilleure configuration : cette option, activée par défaut, laisse Windows choisir pour vous les effets et animations qui conviennent le mieux à votre système.
- Ajuster afin d’obtenir la meilleure apparence : cette option active l’ensemble des effets de Windows 8. Vous obtiendrez donc une interface utilisateur des plus esthétique mais cela se fera au détriment des performances du système.
- Ajuster afin d’obtenir les meilleures performances : cette option désactive l’ensemble des effets visuels de Windows. L’OS sera moins travaillé visuellement mais sera plus rapide. La meilleure option pour accélérer Windows !
- Paramètres personnalisés : vous pouvez ici choisir les différents effets visuels à activer ou désactiver en fonction de vos souhaits.
A vous de trouver un compromis en fonction de vos préférences tout en gardant à l’idée que plus d’options sont activées, plus les performances seront impactées. Afin de pousser encore plus loin l’optimisation de Windows 8, vous pouvez consulter nos autres astuces dédiées à l’accélération du système.
Dernière mise à jour le 23 septembre 2018