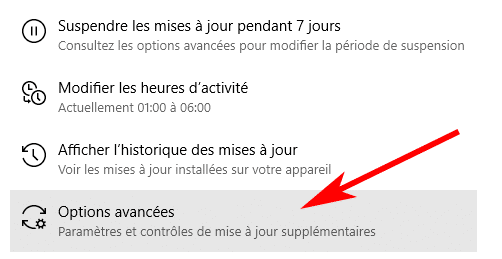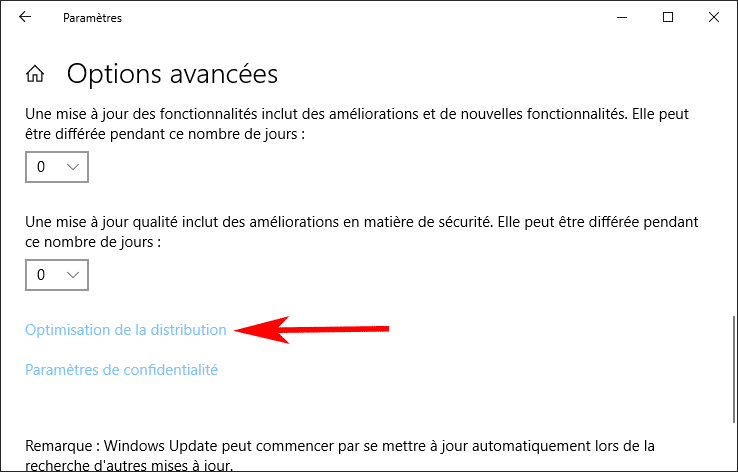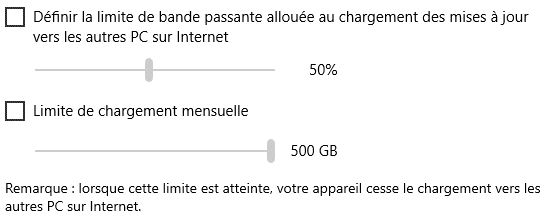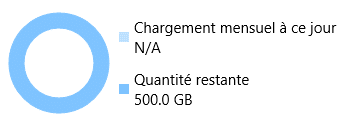Windows propose très régulièrement des mises à jour pour son système d’exploitation. Ces updates sont parfois conséquentes et longues à télécharger. Les petites connexions internet sont alors fortement impactées puisque par défaut, Windows alloue 100% de la bande passante pour le téléchargement de ces mises à jour. La connexion d’une box internet ou le réseau d’une petite entreprise peuvent alors subir de forts ralentissements. Heureusement, Windows 10 propose des solutions pour conserver votre débit internet. Vous pouvez également chercher quelles applications consomment la bande passante afin de la préserver.
Sommaire
Accéder aux réglages pour réduire le débit de connexion de Windows Update
Voici comment limiter le débit utilisé par les mises à jour de Windows 10 :
- Allez dans Démarrer, Paramètres puis cliquez sur Mise à jour et sécurité :

- Dans la colonne de gauche, cliquez sur Windows Update (c’est là que vous arrivez par défaut) puis sur Options avancées :

- Dans les Options avancées, faites défiler vers le bas et cliquez sur le lien Optimisation de la distribution :

- Dans la fenêtre Optimisation de la distribution, faites défiler vers le bas et cliquez à nouveau sur le lien Options avancées
- Nous arrivons maintenant à la fenêtre qui va nous permettre de modifier la bande passante de Windows Update 🙂
Limiter la bande passante de Windows Update
La fenêtre des réglages est divisée en deux catégories : Paramètres de téléchargement et Paramètres de chargement. En bas de page, un petit graphique indique le chargement mensuel en cours ainsi que la quantité restante en GB (gigabyte, ou gigaoctet). Voici les explications pour comprendre ces différents réglages.
Paramètres de téléchargement
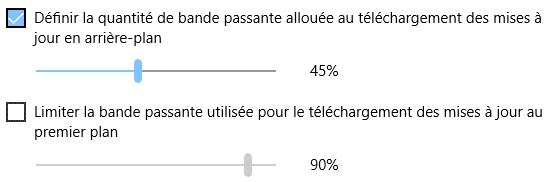 Ces deux options sont sans doute les plus importantes. Elles vous permettent de définir le pourcentage de bande passante qui sera alloué aux téléchargements des mises à jour de Windows 10. Pour activer ces limitations, il est tout d’abord nécessaire de cocher les cases correspondantes. Vous pouvez ensuite régler le curseur sur le pourcentage qui vous intéresse. Ce pourcentage correspond à la totalité de la bande passante dont vous disposez. Plus il est élevé, plus les mises à jour se téléchargeront rapidement, mais moins vous disposerez de débit pour le reste (navigation internet, streaming, etc.).
Ces deux options sont sans doute les plus importantes. Elles vous permettent de définir le pourcentage de bande passante qui sera alloué aux téléchargements des mises à jour de Windows 10. Pour activer ces limitations, il est tout d’abord nécessaire de cocher les cases correspondantes. Vous pouvez ensuite régler le curseur sur le pourcentage qui vous intéresse. Ce pourcentage correspond à la totalité de la bande passante dont vous disposez. Plus il est élevé, plus les mises à jour se téléchargeront rapidement, mais moins vous disposerez de débit pour le reste (navigation internet, streaming, etc.).
La première option correspond aux updates effectuées en arrière-plan, c’est-à-dire automatiquement, sans que vous interveniez. C’est sans doute le réglage le plus important, car c’est cette fonctionnalité qui réduit généralement le débit Internet de votre PC ou de votre réseau tout entier, sans que vous ayez effectué une action particulière.
La seconde option est similaire dans son fonctionnement, mais s’applique uniquement aux téléchargements de mise à jour au premier plan. C’est-à-dire les mises à jour que vous avez décidé de télécharger.
Paramètres de chargement
Ces deux réglages sont généralement moins utilisés. Afin de ne plus limiter le débit de votre connexion Internet, Microsoft permet de télécharger les mises sur un seul ordinateur, puis de les diffuser ensuite sur les PC de votre réseau local. Dans ce cas, un seul téléchargement via Internet suffit puisque les updates sont ensuite diffusées en local sur les autres machines de votre réseau. Bien entendu, si vous n’avez pas plusieurs PC sous Windows 10 sur le même réseau, ces deux options sont inutiles.
Ainsi, la première option permet de limiter le chargement des updates sur vos machines et économiser ainsi la bande passante de votre réseau local. Le second réglage permet quant à lui de limiter la taille mensuelle de ces échanges.
Le graphique dont nous parlions plus haut s’applique à ces réglages (si vous avez coché les deux cases). Comme son nom l’indique, le chargement mensuel en cours indique la quantité de données qui a été chargée depuis votre machine vers les autres PC de votre réseau. Quant à la quantité restante, ce sont les données qui peuvent encore être chargées avant la fin du mois.
Après ce tour d’horizon, vous pouvez maintenant télécharger sereinement vos mises à jour pour Windows 10. Et sans risque de limiter votre connexion Internet !