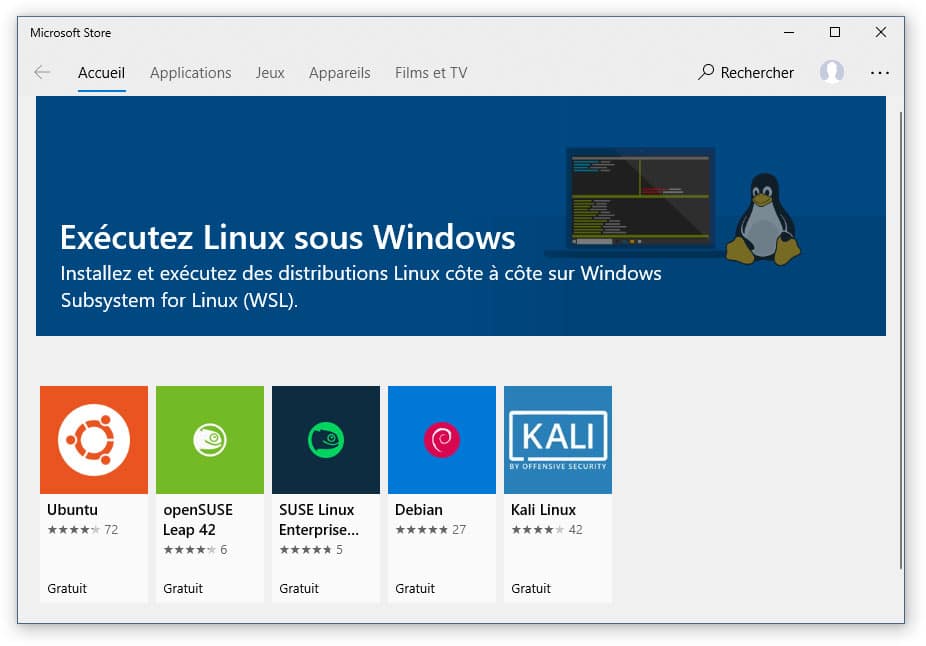Lorsque nous souhaitons utiliser Linux sous Windows, nous passons habituellement par une solution de virtualisation. Il s’agit de virtualiser un système Linux avec Windows qui permet d’utiliser la distribution Linux de son choix. Le logiciel VirtualBox permet de faire cela en toute simplicité. Néanmoins, Windows 10 permet d’accéder à Linux depuis Windows assez simplement. Suivez le guide.
Sommaire
Activer le mode développeur de Windows 10
Avant toutes choses, il convient d’activer le mode développeur dans Windows. Cliquer sur le bouton Démarrer, aller dans Paramètres puis choisissez Mise à jour et sécurité.
 Cliquer ensuite sur Pour les développeurs dans la colonne de gauche.
Cliquer ensuite sur Pour les développeurs dans la colonne de gauche.
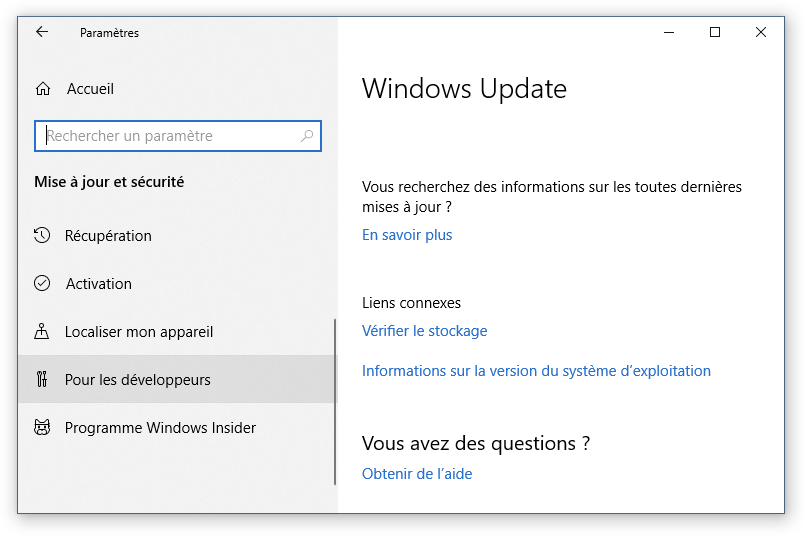
Pour les développeurs – Windows Update
Sélectionner le Mode développeur, une fenêtre vous demandera d’activer le mode développeur :
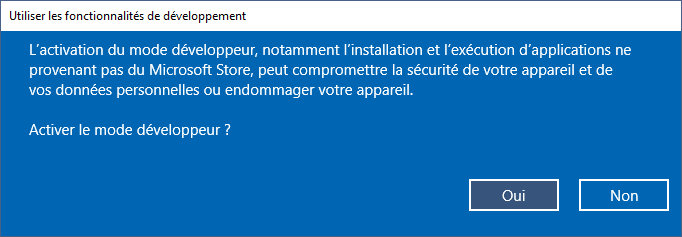
Activation du mode développeur
Cliquer sur Oui. La recherche du package en mode développeur débute :
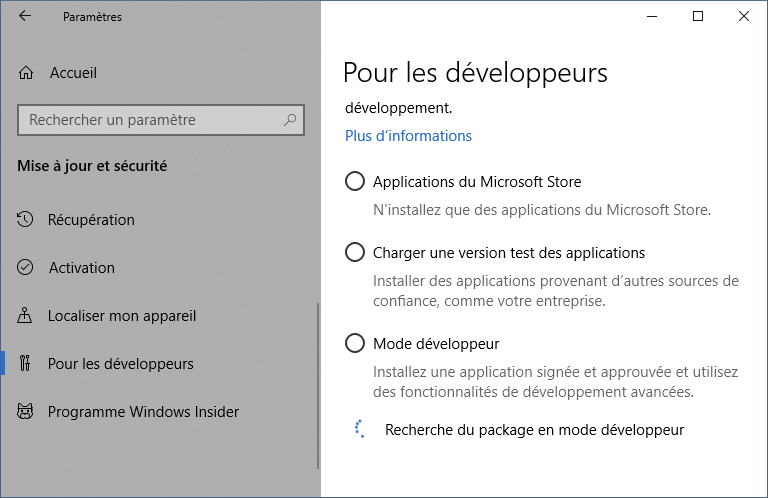
Recherche du package en mode développeur
Il vous sera ensuite demandé de redémarrer l’ordinateur. Après le redémarrage, le package en mode développeur est installé et les outils à distance pour le Bureau sont désormais activés.
Installer le sous-système Windows pour Linux
Nous devons maintenant installer un sous-système Windows pour faire fonctionner Linux. Cliquer sur le bouton Démarrer, Paramètres puis Applications :
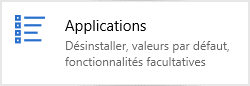 Dans la colonne de droite, cliquer sur Programmes et fonctionnalités dans la section Paramètres associés. Dans la colonne de gauche, cliquer sur Activer ou désactiver des fonctionnalités Windows. Cochez l’option Sous-système Windows pour Linux puis cliquer sur le bouton OK.
Dans la colonne de droite, cliquer sur Programmes et fonctionnalités dans la section Paramètres associés. Dans la colonne de gauche, cliquer sur Activer ou désactiver des fonctionnalités Windows. Cochez l’option Sous-système Windows pour Linux puis cliquer sur le bouton OK.
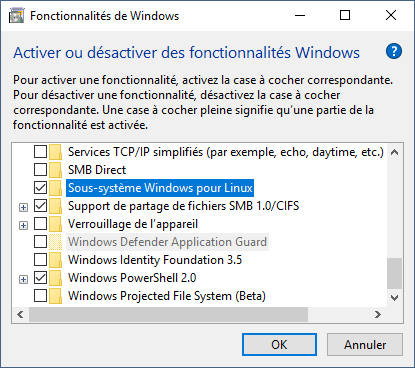
Sous-système Windows pour Linux
Les fichiers vont être installés puis Windows vous demande de redémarrer l’ordinateur. Cliquer sur le bouton Redémarrer maintenant.
Choisir une distribution Linux pour Windows
Nous avons activé le mode développeur et installé le sous-système Windows pour Linux, nous devons maintenant installer une distribution Linux fonctionnant avec Windows 10. Pour lancer Linux, il nous suffira de taper la commande bash dans le champ de recherche en bas à gauche :
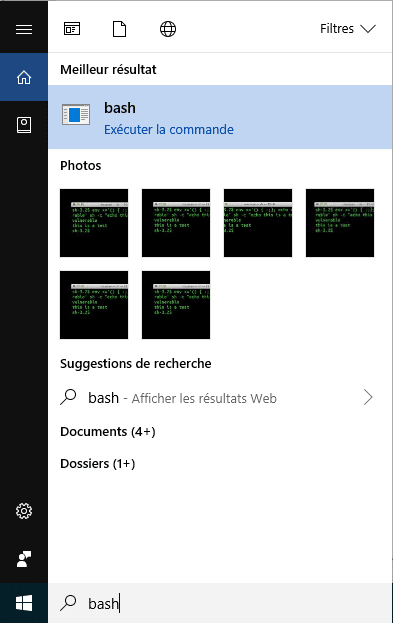
Exécuter commande bash
La fenêtre bash.exe s’ouvre alors :
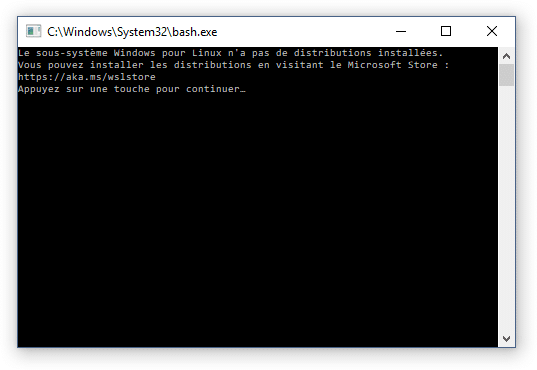
Fenêtre bash.exe
Néanmoins, nous n’avons pas encore installé Linux. Windows nous invite à le faire en indiquant un lien. Dans votre navigateur, saisissez alors l’URL https://aka.ms/wslstore. Microsoft Store va alors s’ouvrir et vous demander de choisir votre distribution Linux compatible avec Windows.
À l’heure où nous écrivons ces lignes, les distributions suivantes sont proposées :
- Ubuntu
- openSUSE Leap 42
- SUSE Linux Enterprise Server 12
- Debian
- Kali Linux
Dans cette astuce, nous avons choisi Ubuntu. Vous pouvez bien entendu choisir la distribution de votre choix. Après avoir cliqué sur Ubuntu, cliquer sur le bouton Télécharger :
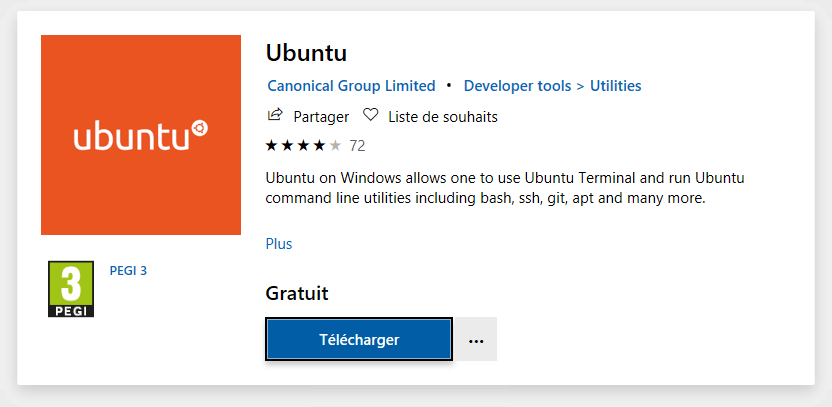
Ubuntu pour Windows
Après téléchargement et installation, cliquer sur le bouton Lancer.
Lancer Linux
Voilà maintenant votre système Linux prêt à être installé sous Windows. Lancer à nouveau la commande bash dans le champ de recherche. Le premier lancement permettra d’installer définitivement Linux sous Windows :
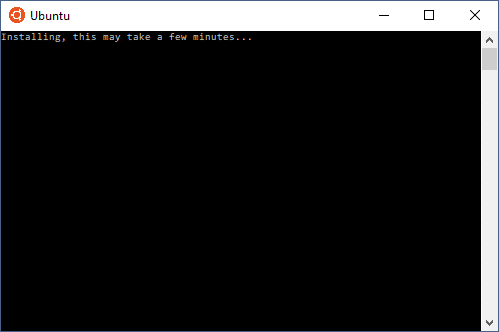
Installation Ubuntu Windows
Vous devrez alors saisir un login de votre choix ainsi qu’un mot de passe :
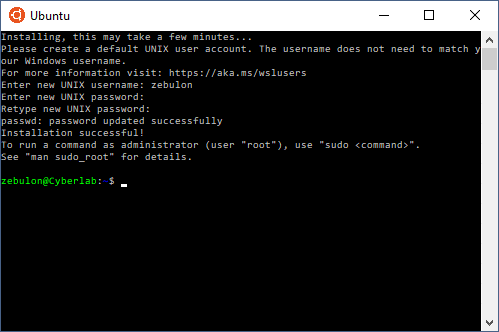
Premier lancement de Linux
Linux en ligne de commande est maintenant prêt à être utilisé, votre disque dur étant déjà monté 🙂
Si vous n’êtes pas familier avec le monde d’Ubutu, n’hésitez pas à poser vos questions sur notre forum sur Linux !
Dernière mise à jour le 25 avril 2019