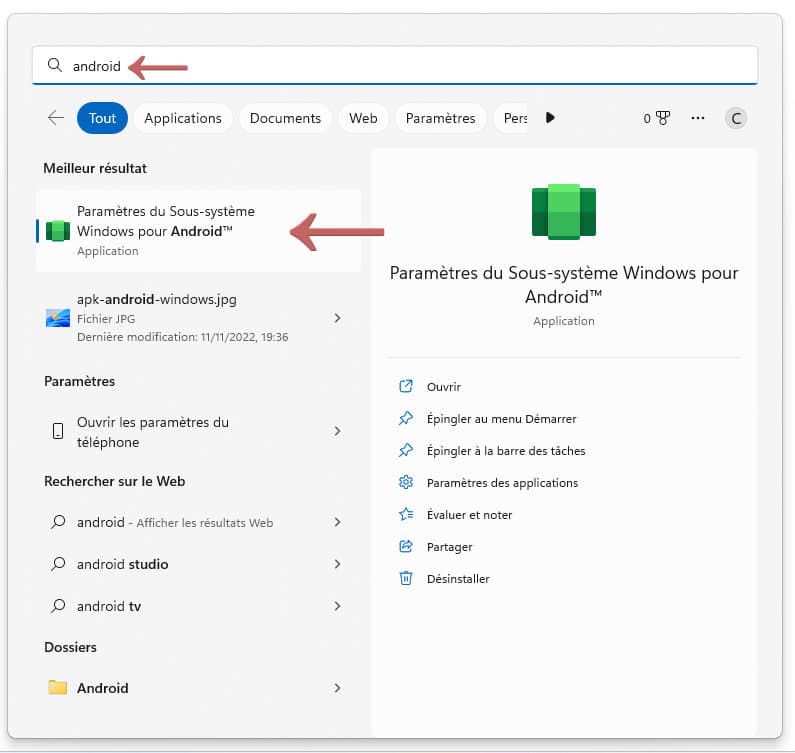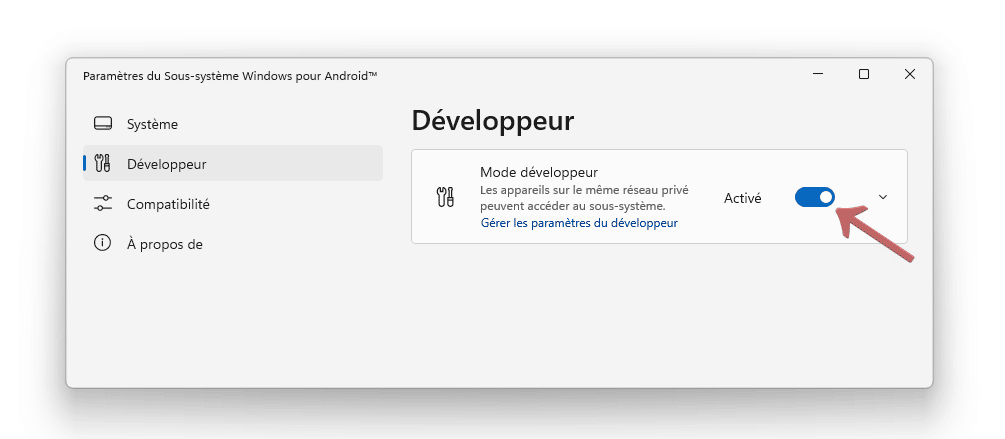L’immense bibliothèque d’applications Android constitue une véritable mine d’or. Et pouvoir en bénéficier sous Windows est un atout formidable. Les utilisateurs du système d’exploitation de Microsoft peuvent déjà utiliser les applications Android de l’Amazon Appstore. Cette méthode a l’avantage d’être simple et d’avoir l’assurance de télécharger des applications Android compatibles avec Windows 11. L’inconvénient est que le nombre d’applications reste limité. Si vous souhaitez bénéficier de la quasi-totalité des applications Android existantes, il convient d’utiliser une autre méthode.
Activer le mode développeur dans WSA
Avant d’aller plus loin, il est nécessaire d’activer le mode développeur du Sous-système Windows pour Android. Cela nous permettra d’autoriser l’installation d’applications de sources externes. Voici la marche à suivre :
- Cliquez sur le menu démarrer et commencez à tapez “android” dans le champ de recherche. Sélectionnez Paramètres du Sous-système Windows pour Android :

- Dans la fenêtre qui vient de s’ouvrir, cliquez sur l’entrée Développeur sur la gauche puis activez le Mode développeur :

Le mode est instantanément activé. Si vous ne trouvez pas WSA dans la recherche du menu démarrer, vous devez mettre à jour Windows 11 dans sa version 22H2 ou supérieure.
Installer WSATools
Ce logiciel est un installeur de fichiers d’extension .apk qui a la particularité d’être simple d’utilisation. Il permet également l’intégration de l’explorateur pour les APK sans devoir se soucier d’ADB. Voici comment l’installer :
- Allez sur le site wsatools.app et cliquez sur le bouton “Get it from Microsoft“. Le Microsoft Store vous propose alors le logiciel. Vous pouvez également rechercher le programme directement dans le store de Microsoft.
- Installez WSATools en cliquant sur le bouton Obtenir.
Le programme est maintenant installé dans Windows.
Installer un package APK
Après avoir activé le mode développeur Android et installé WSATools, vous pouvez installer les applications Android de votre choix. Lancez le logiciel puis cliquez sur le bouton Install an APK.
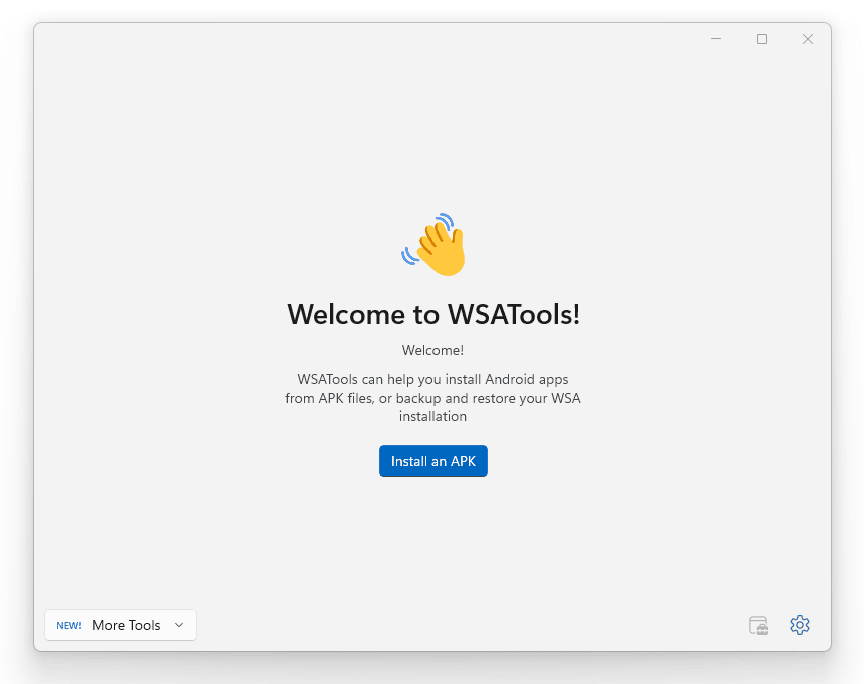
WSATools sous Windows 11
Lors de la première utilisation, WSATools vous demandera d’installer ADB (Andoid Debug Bridge). Cliquez sur le bouton Install.
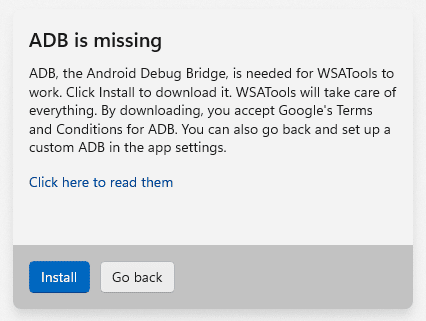
Une fois le téléchargement terminé, il vous sera demandé de choisir un dossier d’installation. Vous pouvez par exemple créer un dossier C:\ADB. Cliquez sur Select Folder, sélectionnez votre dossier et cliquez sur le bouton Install ADB here.
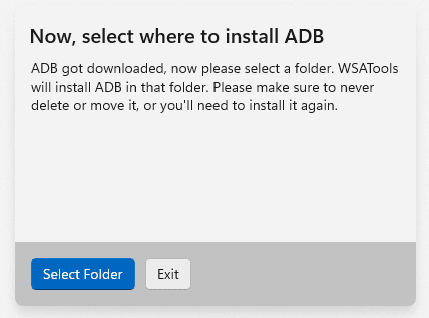
Vous devez maintenant choisir le fichier APK que vous souhaitez utiliser. Il existe de nombreux sites proposant le téléchargement gratuit de fichiers .apk. Nous vous conseillons APKPure ou APKMirror.
Choisissez ensuite le fichier .apk de votre choix que vous aurez téléchargé au préalable puis cliquez sur le bouton Load APK.
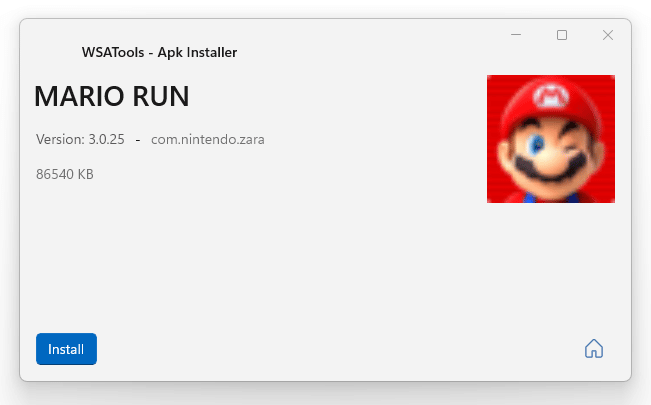 Cliquez sur le bouton Install.
Cliquez sur le bouton Install.
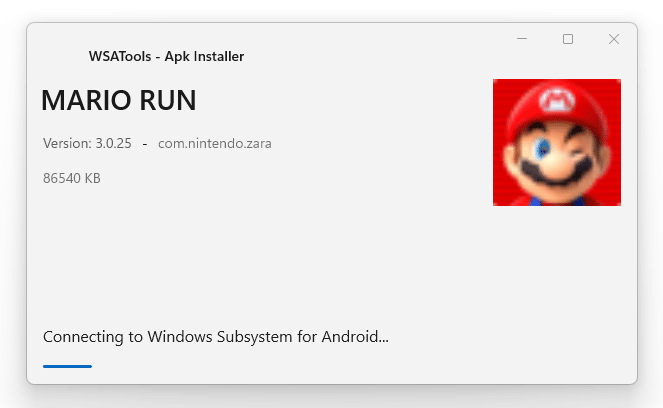
L’installation débute. Si rien ne se passe après quelques minutes, il convient de fermer la fenêtre puis de recommencer. Lorsque la fenêtre de débogage ADB apparait (parfois cachée en arrière plan), cochez la case Toujours autorisez à partir de cet ordinateur puis cliquez sur le bouton Autoriser.
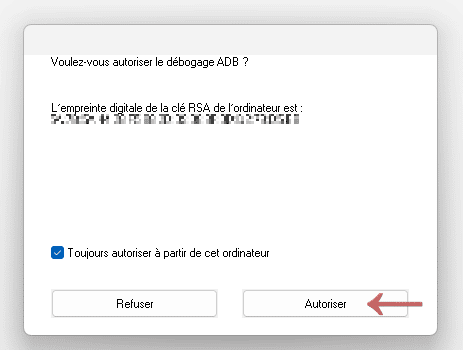 Une fois l’installation terminée, cliquez sur le bouton Open App. Vous pouvez par la suite lancer l’application Android directement depuis le menu démarrer. L’application Android est en mode fenêtrée, vous pouvez la redimensionner comme vous le souhaitez.
Une fois l’installation terminée, cliquez sur le bouton Open App. Vous pouvez par la suite lancer l’application Android directement depuis le menu démarrer. L’application Android est en mode fenêtrée, vous pouvez la redimensionner comme vous le souhaitez.
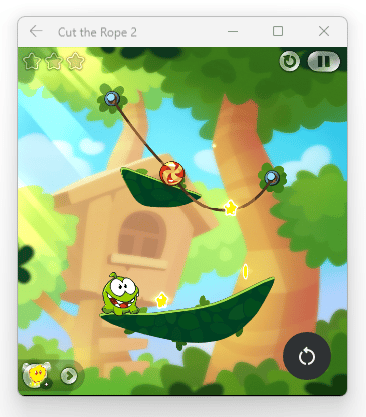
Attention : certaines applications nécessitent les services Google Play pour fonctionner. Dans ce cas, elles ne pourront parfois pas fonctionner correctement.