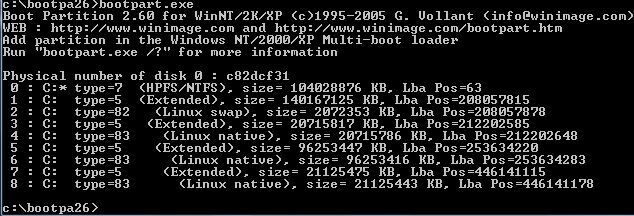Lorsque l’on souhaite utiliser plusieurs systèmes d’exploitation sur une même machine, il est nécessaire d’utiliser un menu permettant de choisir l’OS à démarrer lors du boot du PC. Nous allons voir ici comment créer ou modifier ce menu.
Il existe différents types d’utilisateurs, nous allons les détailler ci-dessous :
Les utilisateurs Windows :
Quelque soit votre version de Windows, il est nécessaire d’avoir un disque dur pour chaque système d’exploitation Windows. Sans le recours au menu de démarrage, un seul choix est possible pour démarrer sur l’un des disques durs. Ce choix, qui se fait en changeant l’ordre de boot dans le BIOS, est plus que contraignant.
Heureusement le logiciel BootPart va vous faciliter la tâche en créant un lien vers l’autre disque dur et en modifiant le fichier boot.ini.
BootPart fonctionne en ligne de commande ms-dos. Une lecture de
Les utilisateurs Windows et Linux :
Pour ce type d’utilisateurs, un seul disque dur suffira à condition de l’avoir partitionné comme il faut au préalable avec un outil de votre choix.
Mais pourquoi passer par BootPart alors que Linux et ses gestionnaires de boot (Grub ou Lilo) sont parfaitement capables de démarrer Windows ? Tout simplement pour éviter de passer du temps à restaurer le gestionnaire de démarrage de Windows qui est dans le MBR.
Installation de BootPart :
- télécharger BootPart
- enregistrer le à l’endroit de votre choix
- dézipper-le sur votre disque (C:bootpa26 dans notre exemple)
- aller ensuite dans le dossier dézippé en ligne de commande
Sous XP, aller dans Démarrer, Exécuter… et taper cmd.
Sous Vista, il faut ouvrir la console ms-dos en tant qu’administrateur :
- Allez dans le menu démarrer et tapez cmd dans le champs de recherche.
- Une fois que le fichier cmd.exe est trouvé, cliquez dessus avec le bouton droit de la souris et choisissez l’option Exécuter en tant qu’administrateur.
Utilisation de BootPart :
Pour lancer le programme, il suffit de taper bootpart puis de valider.
Les partitions de Type=5 sont présentes mais il faut les ignorer.
Nous allons maintenant créer un lien de démarrage vers un disque dur et/ou vers une partition en tapant la commande suivante : bootpart.exe 8 c:disk8.lin disk8
On récapitule :
- C:bootpar26 = dossier
- bootpart.exe = exécutable en console cmd
- 8 = le chiffre de la partition
- c:disk8.lin = le fichier de sauvegarde par défaut (peu importe le nom de sauvegarde, mais ne pas oublier de mettre .lin à la fin du nom de la sauvegarde : sda5.lin, sda8.lin, Vista.lin, Linux.lin)
- disk8 = le nom que l’on veut voir affiché au démarrage de Windows
Voilà, pour XP et les anciennes versions de Windows, le fichier boot.ini a été édité.
Pour les utilisateurs sous Vista, ce n’est pas fini ! Il reste quelques petites choses à faire car le fichier boot.ini a disparu pour laisser place à un programme interne bcdedit.exe. Voyons ensemble différents exemples d’utilisation de cette commande.
Nous allons utiliser la console ms-dos déjà ouverte en tant qu’administrateur.
Se déplacer dans System32 et créer une entrée :
Tapez la commande bcdedit /create /d “Autre OS” /inherit BOOTSECTOR
L’entrée créée (le numéro) sera a recopier plusieurs fois de suite dans les autres commandes. Pour copier cette entrée dans le presse papier, il suffit de surligner l’entrée avec la souris et de faire CTRL-C. Pour la copier, il suffira par la suite de faire CTRL-V.
Définir le périphérique d’application à la partition C :
Tapez la commande bcdedit.exe /set {numéro_entrée} device partition=C:
Ajouter le lien créé par BootPart :
Tapez la commande bcdedit.exe /set {numéro_entrée} path disk8.lin
Note : pour ne pas avoir à retaper complètement toutes les commandes, vous pouvez utiliser les flèches Haut et Bas juste a coté du pavé numérique afin de retrouver les commandes précédentes en mémoire.
Placer le deuxième système d’ exploitation en dernière position :
Tapez la commande bcdedit.exe /displayorder {numéro_entrée} /addlast
Définir le temps d’ attente :
Tapez la commande bcdedit.exe /timeout 10
Ce temps correspond au nombre de secondes d’affichage du menu avant que le premier choix soit automatiquement lancé. Dans notre exemple, nous avons choisi 10 secondes.
Effacer une entrée :
Si vous souhaitez effacer une entrée, utilisez la commande bcdedit.exe /delete {numéro_entrée} /cleanup
Si vous souhaitez plus de détails sur l’utilisation de la commande bcedit, vous pouvez taper bcdedit.exe /?.
Par tourangeaux
Dernière mise à jour le 23 septembre 2018