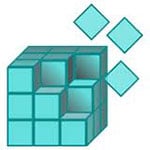La plupart des logiciels insèrent des données lors de leur installation dans la base de registre. Cette astuce va nous permettre de déterminer quelles sont ces modifications apportées en comparant la base de registre avant puis après une installation.
Afin de comparer la base de registre avant et après installation d’un logiciel, nous allons présenter ici deux méthodes : la première fait appel à la commande Windows fc (Windows 2000, XP, 2003) et la seconde utilise le logiciel Regshot (toutes versions).
Utilisation de la commande fc
Ouvrez regedit (Démarrer, Exécuter… puis tapez regedit).
Dans la partie gauche de l’éditeur du registre, sélectionnez Poste de travail afin de sélectionner l’ensemble de l’arborescence de la base de registre (a noter que vous pouvez sélectionner qu’un arbre de l’arborescence si vous souhaitez effectuer la comparaison uniquement sur cette portion du registre).
Allez ensuite dans le menu Fichier (ou le menu Registre sous Windows 2000) puis Exporter… et sauvegarder le fichier sous un nom de votre choix. Dans notre exemple, nous choisirons registre1.reg.
Installez ensuite votre logiciel ou effectuez une modification pouvant modifier la base de registre.
Allez de nouveau dans l’éditeur de registre puis effectuez une nouvelle sauvegarde sous un autre nom de votre choix. Dans notre exemple, nous choisirons registre2.reg.
Nous allons maintenant comparer les différences entre les deux fichiers. Pour cela, nous allons utiliser la commande fc de l’invite de commande Windows. Cette commande permet de comparer deux fichiers et affiche leurs différences.
Allez dans Démarrer, Exécuter… puis saisissez cmd et validez.
Tapez ensuite la commande suivante :
fc /l /n registre1.reg registre2.reg
Attention : ne pas oublier de spécifier le chemin de vos sauvegardes de la base de registre dans la commande ! Vous pouvez également naviguer jusqu’au répertoire où sont situé vos sauvegardes avant de lancer la commande (nul besoin dans ce cas de spécifier le chemin).
La commande FC nous indique alors les différences entre les deux fichiers. L’option /l permet à fc de comparer les fichiers en tant que texte ASCII. L’option /n permet quand à elle d’afficher les numéros de lignes pour une comparaison ASCII.
A noter que si les fichiers sont trop différents, vous pourrez obtenir l’avertissement suivant : “Echec de la resynchronisation. Les fichiers sont trop différents.” Cela est du au fait que fc utilise une zone tampon interne (assez grande pour contenir 100 lignes) comme espace de stockage. Si les fichiers sont plus grands que cette zone, fc compare ce qu’il peut charger dans la zone tampon. Si aucune correspondance n’est trouvée dans les portions chargées des fichiers, fc s’arrête et affiche ce message.
Après avoir passé la commande, les différences entre les deux sauvegardes de la base de registre commencent à défiler. Si le logiciel installé à modifié le registre en de nombreux points, les différences affichées sont longues. Pour une plus grande facilité de lecture, nous pouvons ajouter l’option | more en fin de commande, cela permettra d’afficher le résultat de la commande page par page (en appuyant sur la touche “Espace”) ou ligne par ligne (en appuyant sur la touche “Entrée”). La commande passée devient alors :
fc /l /n registre1.reg registre2.reg | more
Malgré la modification de cette commande, son résultat reste difficilement lisible et interprétable et il reste parfois délicat de visualiser les modifications apportées à la base de registre, c’est pourquoi nous allons voir ensemble l’utilisation du logiciel Regshot.
Utilisation du logiciel Regshot
Ce freeware va nous permettre de visualiser beaucoup plus facilement les modifications apportées entre deux images de la base de registre. L’autre avantage est que le programme fonctionne sur toutes les versions de Windows.
Avant d’aller plus loin, vous devez tout d’abord télécharger Regshot. L’archive comprend les sources (regshotsrc.zip) et le programme en lui-même (regshot1_7_2.zip). Après avoir décompressé ce second fichier, vous pouvez lancer le programme.

Sélectionnez ensuite la langue française dans le menu déroulant en bas à droite.
Le fonctionnement de Regshot est très simple et se déroule en quatre étapes :
– cliquez sur le bouton 1er passage : une première image de la base de registre va être effectuée, vous avez également la possibilité de sauver cette image (ce qui sera utile si le programme que vous allez installer par la suite nécessite un redémarrage du PC).
– installez le logiciel dont vous souhaitez contrôler les modifications qu’il apporte à la base de registre.
– cliquez sur le bouton 2ième passage : la seconde image de la base de registre va être effectuée (vous pouvez choisir l’option Load si vous avez sauvegardé la première image).
– cliquez sur le bouton Comparer.
Regshot génère alors un rapport (au format txt ou html en fonction de l’option choisie). Ce rapport indique l’ensemble des modifications trouvées entre les deux images du registre.
L’utilisation de cette seconde méthode s’avère beaucoup plus aisée, vous en conviendrez 🙂
Merci angelique et tesgaz 🙂
Dernière mise à jour le 23 septembre 2018