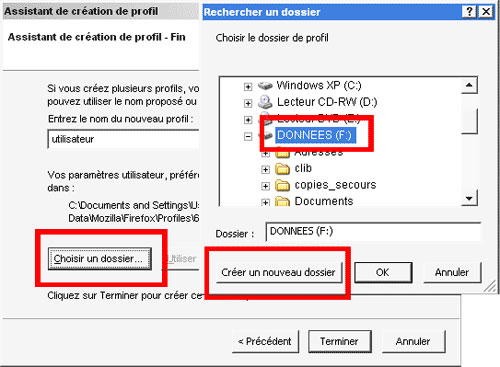Décidé de vous mettre à linux mais pas encore à quitter une bonne fois pour toutes Windows, vous avez comme beaucoup d’utilisateurs les deux systèmes d’installés sur votre ordinateur et vous démarrez sur l’un puis sur l’autre en fonction de vos besoins.
Une chose qui peut être très pratique est de recevoir des e-mails sur Linux avec un client de messagerie, et de pouvoir plus tard les consulter à nouveau sous Windows. Et lorsque vous utilisez Firefox sous Windows, que vous rajoutez un favori ou une extension, ne pensez-vous pas que retrouver exactement la même chose par la suite sous Linux peut s’avérer utile ? Utiliser Thunderbird et Firefox sous Windows et Linux comme s’ils ne faisaient qu’un fait gagner beaucoup de temps.
1 – Configuration système requise
Pour pouvoir utiliser cette astuce, votre ordinateur doit comporter :
– Une partition Windows NTFS
– Une partition Linux (et ses éventuelles partitions systèmes et de swap)
– Une partition FAT qui sert à stocker des données
Si vous n’avez pas de partition FAT de montée sur votre disque dur, vous pouvez encore le faire grâce à un logiciel du type
Sous Windows : votre partition FAT sera normalement détectée automatiquement et accessible en lecture/écriture depuis le poste de travail.
Sous Linux : pour monter la partition FAT, commencez par créer un dossier “donnees” (ou un autre nom de votre choix) dans /mnt avec les commandes suivantes :
# cd /mnt
# mkdir donnees
Puis montez la partition FAT dans le dossier données :
# mount -t vfat /dev/hdxy /mnt/donnees (x : lettre de votre disque dur sous Linux, y : numéro de votre partition FAT sous linux).
Pour que la partition soit montée automatiquement au démarrage, ajoutez la ligne suivante dans le fichier /etc/fstab :
/dev/hdxy /mnt/donnees vfat user,auto,gid=100,uid=1000,umask=002 0 0 (x : lettre de votre disque dur sous linux, y : numéro de votre partition FAT sous linux).
Voilà, vous avez maintenant une partition FAT accessible en lecture/écriture depuis Windows comme Linux, c’est tout ce dont nous avons besoin. Cette partition peut en outre servir pour tout type d’échanges entre les deux systèmes.
 Le FAT est moins sûr que le NTFS, vous ne pourrez pas poser de restrictions. Vos données seront plus sensibles aux scripts. Pensez à naviguer de manière sécurisée (http://perso.wanadoo.fr/2501/securite-facile/bases.html#ie, http://forum.zebulon.fr/index.php?showtopic=69628).
Le FAT est moins sûr que le NTFS, vous ne pourrez pas poser de restrictions. Vos données seront plus sensibles aux scripts. Pensez à naviguer de manière sécurisée (http://perso.wanadoo.fr/2501/securite-facile/bases.html#ie, http://forum.zebulon.fr/index.php?showtopic=69628).
2 – Firefox : Partager le même profil
Pour que Firefox soit le même sous Windows et Linux, la solution est simple : partager un même profil. Les modifications que vous apporterez à Firefox sous un système apparaîtront sous l’autre système.
Sous windows : menu Démarrer / Exécuter. Tapez
firefox -P
Choisissez de créer un nouveau profil et changer le répertoire par défaut. Placez-le à la racine de votre partition FAT dans un dossier du nom de votre choix. Prenons comme exemple “firefox_p”.

même manoeuvre : en console, en utilisateur, surtout pas en root
$ firefox -P
Créez un nouveau profil, appelez-le de la même manière que sous Windows et placez le répertoire à la racine de votre partition FAT dans le dossier “firefox_p”.
Utilisez ce profil par défaut sous Windows et Linux. Et voilà, Firefox ne fait plus qu’un sous Windows et Linux.
3 – Thunderbird : Partager les mêmes boîtes mails
Contrairement à Firefox, nous n’allons pas faire partager à Thunderbird un même profil sous les deux systèmes. Par expérience j’ai eu quelques gros soucis qui m’ont supprimé tout le contenu de la partition FAT ! Nous allons seulement faire partager les boîtes de réception, ce qui n’est déjà pas si mal 🙂
Sous windows : le dossier par défaut de vos boîtes est le suivant :
“C:Documents and SettingsNom_utilisateurApplication DataThunderbirdProfilesnom_du_profilMail”
Déplacez simplement le dossier Mail à la racine de la partition FAT. Puis faites les changements nécessaires dans Thunderbird : Outils Paramètres des comptes Dossiers locaux. Changez le dossier de stockage des messages : “Y:MailLocal Folders” Y est la lettre de votre partition FAT sous Windows. Relancez Thunderbird et vérifiez que vous pouvez accéder à vos mails.
Sous linux : lancez Thunderbird et créez votre compte de messagerie. A l’étape Information sur le serveur, décochez la case “Utiliser la boîte globale”. Cela vous permettra de choisir où stocker vos messages.

Puis allez dans Edition Paramètres des comptes Dossier locaux. Changez le dossier de stockage des messages : “/mnt/donnees/Mail/Local Folders/”. Relancez Thunderbird et vérifiez que tout est correct.
Voilà, vous partagez désormais vos mails entre Linux et Windows.
Petit bonus : lorsque vous réinstallerez Windows ou linux, vous conserverez sans soucis votre profil Firefox et tous vos mails.
NB : pensez à sauvegarder vos profils et vos mails avant d’appliquer cette astuce, une erreur de manipulation est si vite arrivée !
Par
Dernière mise à jour le 23 septembre 2018