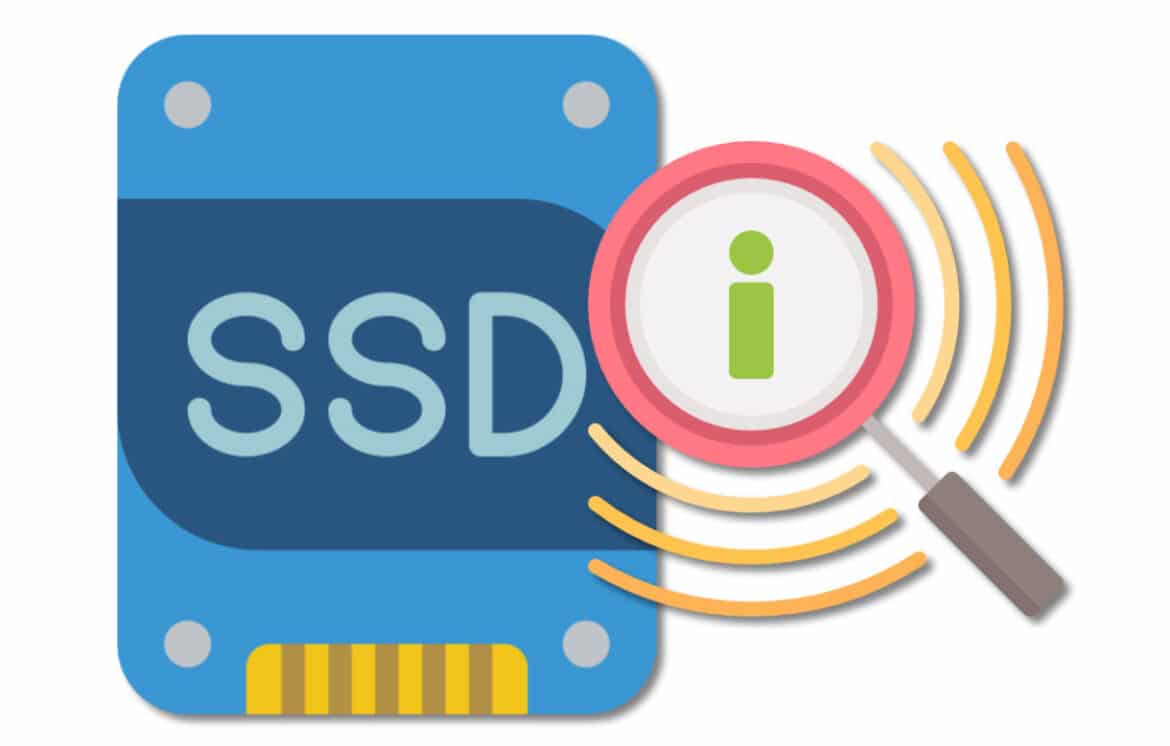Ne paniquez pas si votre SSD n’apparaît pas sur votre ordinateur. Il existe quatre cas courants de SSD non détecté par Windows. Pour chacun des cas, vous pouvez consulter la solution correspondante ci-dessous pour enfin vous débarrasser facilement de ce problème.
Vos disques durs, qu’ils soient neufs ou anciens, internes ou externes, n’apparaissent pas dans l’Explorateur de fichiers ou dans la Gestion des disques ? Suivez ce guide pour savoir comment résoudre le problème de disque dur qui n’apparaît pas dans Windows 11/10/8/7 sans perdre de données.
J’ai récemment installé un SSD Samsung sur mon ordinateur Windows 10, mais je constate qu’il n’apparaît pas sous Poste de travail où se trouve l’autre disque dur. Existe-t-il un moyen d’afficher le SSD ?
J’ai reçu un nouveau SSD M.2 d’Intel. Lorsque je l’ai connecté à mon PC, il n’apparaissait pas dans l’Explorateur de fichiers ni dans la Gestion des disques. Je ne sais pas où se trouve le problème. Aidez-moi, s’il vous plaît.
Les témoignages d’utilisateurs ci-dessus racontent tous la même chose : votre disque SSD (SSD en anglais) ne s’affiche pas comme les autres disques durs connectés. Dans Windows 10 et les systèmes d’exploitation Windows antérieurs, un problème de périphérique de stockage externe non détecté pouvait mettre les utilisateurs dans des situations assez frustrantes. Ils ne peuvent pas copier ou enregistrer de fichiers et de contenu au SSD, ni même accéder à ses données existantes. Par conséquent, la plus grande préoccupation est de savoir comment résoudre rapidement et facilement le problème ultime qui est « le SSD ne s’affiche pas ».
Sommaire
Récupérez les données de votre SSD avec un logiciel de récupération de données
Nous allons vous présenter les sept méthodes permettant de résoudre le problème du SSD qui ne s’affiche pas sous Windows 10 ou 11, et vous pouvez essayer de résoudre le problème en conséquence. Certaines solutions peuvent parfois entraîner une perte de données, et il est préférable de télécharger EaseUS Data Recovery Wizard lorsque cela est nécessaire pour récupérer les données SSD à partir d’un disque SSD inaccessible ou formaté.
La récupération de données SSD est nécessaire lorsque le SSD stocke des fichiers et des dossiers importants, que ce soit pour votre travail ou tout simplement des fichiers personnels. L’outil de récupération SSD professionnel EaseUS peut vous aider à récupérer des photos supprimées des disques durs. Vous pouvez également restaurer des documents, des e-mails, de l’audio et des vidéos perdus à partir du SSD.
Vous pouvez facilement récupérer des données de votre SSD grâce au tutoriel suivant. Si votre SSD est externe, pensez à le connecter à votre ordinateur au préalable (c’est une évidence, mais rappelons le quand même !) :
Étape 1. Lancez le logiciel de récupération SSD EaseUS sur le PC, sélectionnez le SSD interne ou le SSD externe et analysez le disque.
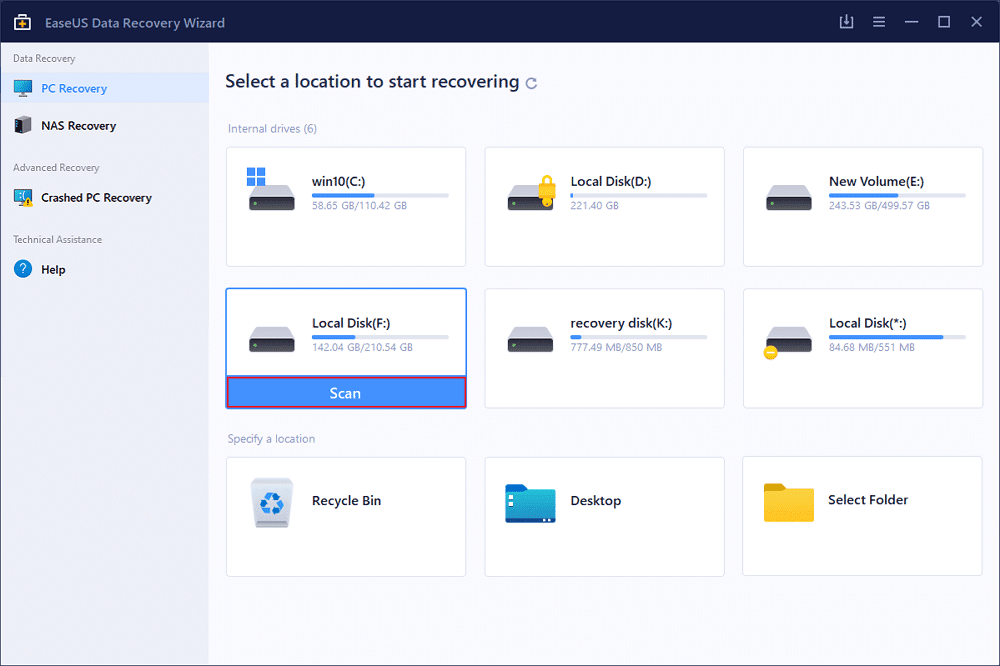
Étape 2. Pendant l’analyse, vous pouvez également filtrer les données SSD. Choisissez le type de fichier que vous souhaitez récupérer ; la recherche des fichiers cibles sera plus facile avec l’option Filtrer.
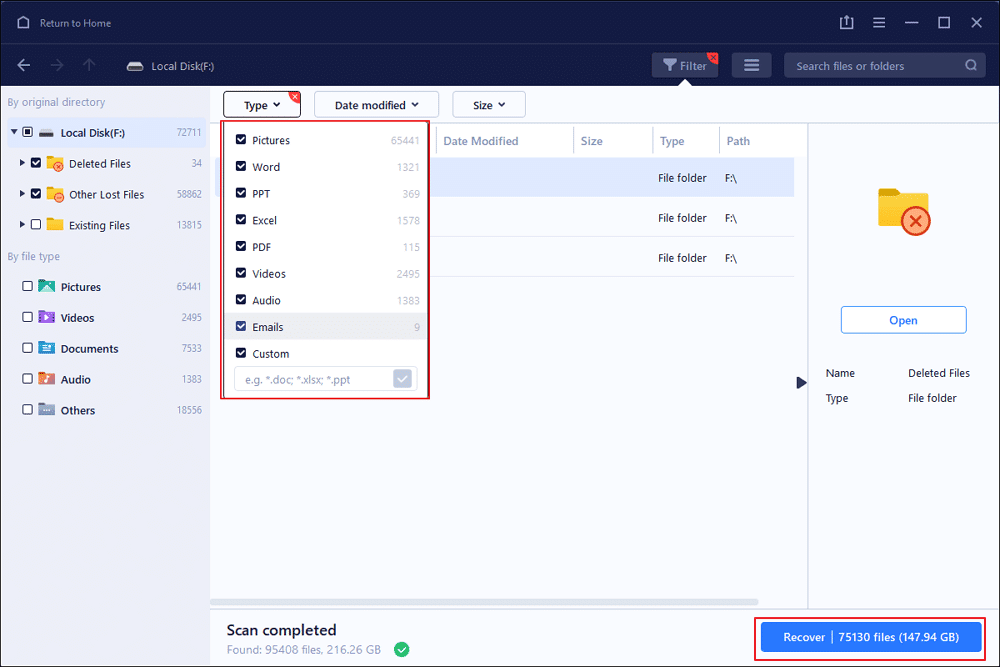
Étape 3. Vous pouvez prévisualiser les vidéos, les images ou les documents avant de les récupérer. Cliquez sur « Récupérer » et enregistrez ces fichiers SSD récupérés sur un autre disque.
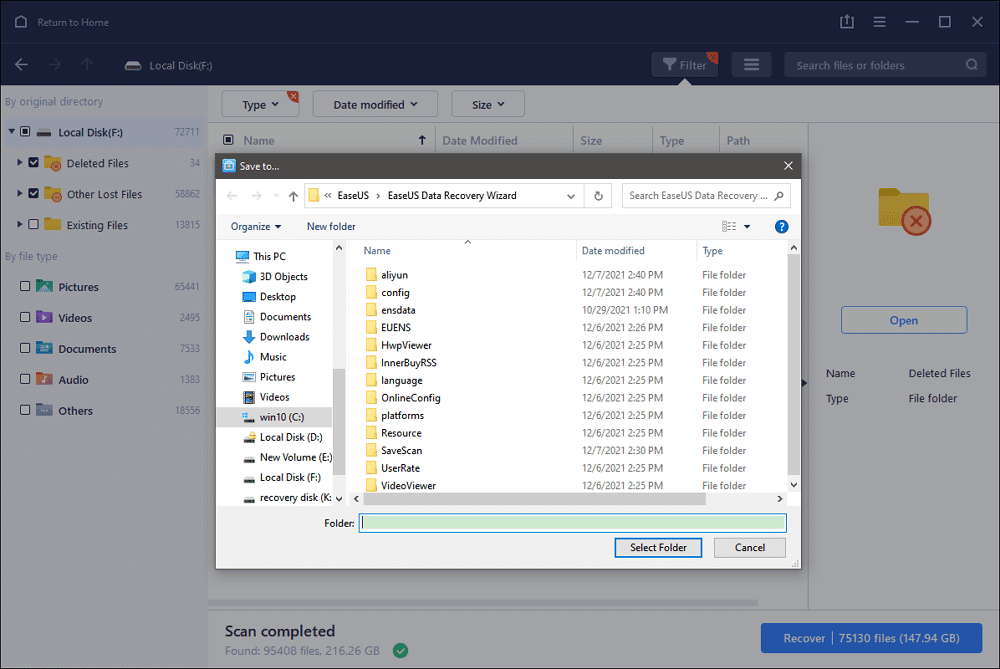
Cas 1. Résolvez tous les problèmes de SSD avec les services de récupération de données
Vous pouvez choisir de réparer le SSD NVME/M.2 qui ne s’affiche pas ou d’autres problèmes de SSD avec un service de réparation de disque. EaseUS propose un service de réparation de disque manuel efficace. Vous pouvez réparer vos erreurs SSD en quelques clics. Si besoin, vous pouvez contacter les services de récupération de données EaseUS afin d’obtenir toute l’aide nécessaire.
Cas 2. Le SSD ne s’affiche pas car la lettre de lecteur est manquante
Parfois, votre SSD n’apparaît pas parce que la lettre de lecteur du SSD est manquante ou en conflit avec un autre disque, et le système d’exploitation Windows ne peut pas le reconnaître. Vous pouvez résoudre ce problème en attribuant manuellement au SSD une nouvelle lettre de lecteur dans la gestion des disques Windows.
Pour attribuer une nouvelle lettre de lecteur au SSD, procédez comme suit :
Étape 1. Cliquez avec le bouton droit de la souris sur « Ce PC » et sélectionnez « Gérer ». Dans la section Stockage, cliquez sur « Gestion des disques ».
Étape 2. Cliquez avec le bouton droit sur la partition SSD et sélectionnez « Modifier la lettre de lecteur et les chemins d’accès… ».
Étape 3. Parmi Ajouter, Modifier et Supprimer, cliquez sur le bouton « Modifier », puis sélectionnez une lettre de lecteur dans la liste. Cliquez sur « OK » pour confirmer.
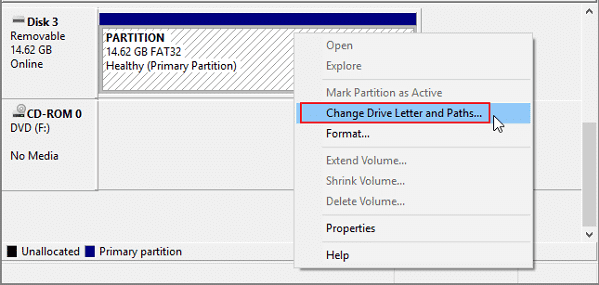
Cas 3. Le SSD ne s’affiche pas car il n’est pas initialisé
Si vous obtenez un nouveau SSD et qu’il n’apparaît pas dans l’Explorateur Windows, il est probablement dans l’état « non initialisé ». Vous devez initialiser un disque avant que Logical Disk Manager puisse y accéder.
De plus, si un ancien SSD affiche l’erreur « disque inconnu non initialisé », la raison est identique. Dans ces deux situations, pour résoudre le problème, vous pouvez essayer de connecter le SSD à un autre ordinateur en état de marche pour vérifier s’il signale la même erreur. Sinon, vous devrez initialiser le SSD sous Windows 10 (et perdre les données s’il y en a).
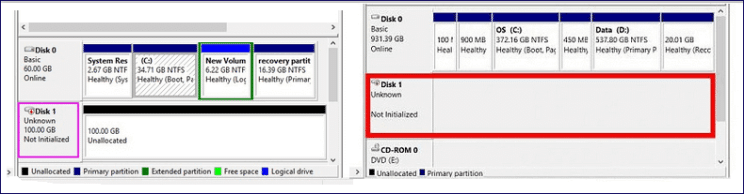
Pour initialiser un SSD, suivez ces étapes.
Étape 1. Ouvrez la Gestion des disques sur votre ordinateur.
Étape 2. Recherchez et cliquez avec le bouton droit sur le SSD que vous souhaitez initialiser, puis cliquez sur « Initialiser le disque ».
Étape 3. Dans la boîte de dialogue Initialiser le disque, sélectionnez le ou les disques à initialiser. Vous pouvez choisir d’utiliser le style de partition MBR (Master Boot Record) ou GPT (Guid Partition Table).

Cas 4. Le SSD ne s’affiche pas car le système de fichiers n’est pas pris en charge
Si les trois méthodes ci-dessus ne fonctionnent pas, vous devez réfléchir davantage. On peut supposer que le système de fichiers est corrompu ou que Windows ne prend pas en charge le système de fichiers actuel.
Comme étudié, les problèmes de système de fichiers concernés sont principalement affichés sous la forme « RAW », « Espace libre » ou « Espace non alloué ». Le reformatage du disque suffirait à résoudre les problèmes de système de fichiers ou de lecteur RAW.
Étape 1. Cliquez avec le bouton droit sur l’icône Windows pour afficher le menu des outils, puis cliquez sur « Gestion des disques ».
Étape 2. Cliquez avec le bouton droit sur le SSD cible et choisissez « Formater », vous pouvez alors effectuer un formatage rapide.

Cas 5. Le SSD ne s’affiche pas en raison de problèmes de pilote de disque
Une autre situation possible est que le SSD est détecté mais n’apparaît pas dans « Poste de travail ». Cela est dû au fait que le lecteur de disque n’est pas installé correctement. Vous pouvez donc essayer de réinstaller le pilote SSD pour vérifier si cela permet de résoudre le problème de SSD non détecté.
Étape 1. Cliquez avec le bouton droit de la souris sur « Ce PC » et sélectionnez « Gérer ». Dans la section Outils système, cliquez sur « Gestionnaire de périphériques ».
Étape 2. Accédez à Lecteurs de disque. La liste des périphériques de stockage que vous avez connectés à votre PC doit s’afficher.
Étape 3. Cliquez avec le bouton droit sur le SSD et choisissez « Désinstaller le périphérique ».
Étape 4. Retirez le SSD et redémarrez votre système. Essayez de reconnecter le SSD pour vérifier si Windows 10 détecte le SSD normalement.
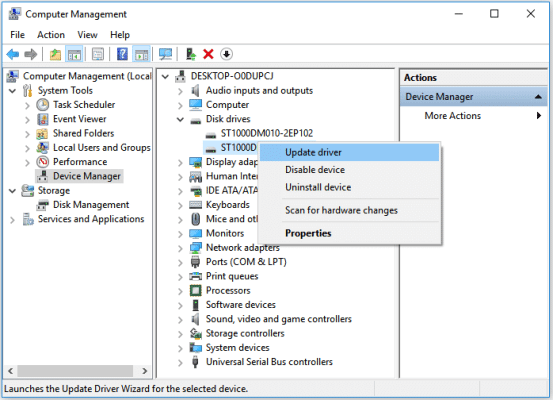
Cas 6. Le SSD ne s’affiche pas en raison de problèmes de disque
Parfois, les problèmes de disque inconnus peuvent entraîner de nombreux problèmes inattendus et même empêcher votre SSD de s’afficher sur votre ordinateur. Si vous ne souhaitez pas vous rendre dans un magasin physique pour faire réparer le SSD, vous pouvez d’abord essayer l’utilitaire de réparation intégré de Windows.
Étape 1. Ouvrez la fenêtre Paramètres Windows en appuyant sur les touches Windows et I.
Étape 2. Vous pouvez rechercher les paramètres de dépannage dans la zone de recherche. Recherchez « Matériel et périphériques » et cliquez sur « Exécuter l’utilitaire de résolution des problèmes ».
Cas 7. Le SSD n’est pas détecté en raison de paramètres BIOS incorrects
Parfois, rien ne se passe lorsque votre SSD n’apparaît pas sur votre ordinateur, il s’agit simplement de paramètres BIOS incorrects. Vous pouvez modifier les paramètres du BIOS pour que votre SSD soit à nouveau détecté par le système d’exploitation Windows.
Étape 1. Pour accéder à la configuration du BIOS, redémarrez votre ordinateur et appuyez sur la touche spécifiée (F2) ou sur d’autres touches telles que F10 ou Suppr. Au démarrage, cliquez sur la touche Entrée.
Étape 2. Ensuite, ouvrez les paramètres du BIOS et recherchez la section « Configuration de stockage ».
Étape 3. Recherchez le paramètre du mode du contrôleur SATA et réglez-le sur IDE.
Conclusion
Les disques SSD et tout autre type de support de stockage sont sujets à des pannes mécaniques et à des dommages physiques. Vous devez élaborer des plans avancés pour protéger les données sur ces disques de stockage. Faire une sauvegarde est toujours une décision judicieuse. Il n’est jamais trop tard pour prendre des mesures afin de sauvegarder une copie des données du disque dur dans un autre emplacement sûr, comme un lecteur de sauvegarde, un cloud ou un lecteur réseau.
Pour résumer, nous avons proposé des correctifs appropriés concernant le SSD qui n’apparaît pas dans Windows 10 ou 11. Nous recommandons l’outil d’assistance – EaseUS Data Recovery Wizard pour récupérer les données perdues à partir d’un disque dur/d’une partition inaccessible et formaté.
FAQ sur les SSD non détectés
Pour conclure le guide, nous avons sélectionné certaines des questions les plus posées sur les problèmes de SSD qui ne s’affichent pas sous Windows. Ces questions et leurs réponses sont les suivantes.
Comment faire pour que mon nouveau SSD apparaisse ?
Si vous obtenez un nouveau SSD et qu'il n'apparaît pas dans la gestion des disques Windows, il est probable qu'il soit dans un état non initialisé. Vous devez initialiser un disque avant que le gestionnaire de disques logiques puisse y accéder.
Comment réparer un SSD non détecté dans le BIOS ?
Pour que le BIOS détecte le SSD, vous devez configurer les paramètres du SSD dans le BIOS comme suit.
- Redémarrez votre ordinateur et appuyez sur la touche F2 après le premier écran.
- Appuyez sur la touche Entrée pour accéder à Configuration.
- Sélectionnez Serial ATA et appuyez sur Entrée.
- Ensuite, vous verrez l’option Mode contrôleur SATA.
- Enregistrez vos modifications et redémarrez votre ordinateur pour accéder au BIOS.
Article sponsorisé par easeUS.