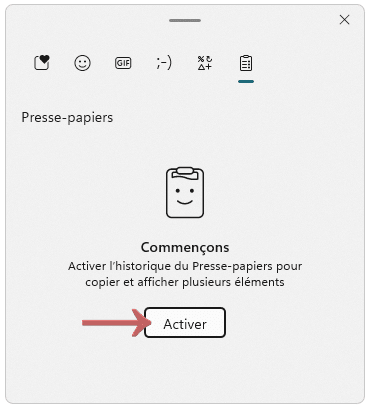Le copier-coller est l’une des plus anciennes fonctionnalités de Windows. Cette manipulation est d’ailleurs apparue bien avant le système d’exploitation de Microsoft. Il semblerait que les premiers copier-coller et couper-coller remontent à 1973, voire 1968 d’après Wikipedia. Si Windows 1.0 apparu en 1985 proposait bien entendu cette fonctionnalité, cette dernière a évolué avec Windows 10 et Windows 11. Si nous avions déjà vu comment faire un copier-coller d’un PC vers un autre, nous allons voir ici comment retrouver vos précédents copier-coller dans le presse-papiers.
Sommaire
Faire un copier-coller classique
Les menus Édition des logiciels, les barres d’outils ou encore les menus contextuels proposent généralement les commandes copier, couper et coller. Néanmoins, la majorité des utilisateurs passe par les raccourcis clavier CTRL + C, CTRL + X et CTRL + V. Il est ainsi beaucoup plus rapide de manipuler du texte, mais aussi des images ou des fichiers. Chaque collage se fera avec le dernier élément qui a été copié ou coupé. Mais il est possible de coller des éléments copiés précédemment, sans obligatoirement utiliser le dernier !
Activer l’historique du presse-papiers
Avant toutes choses, vous devrez activer l’historique du presse-papiers lors de la première utilisation :
- Utilisez le raccourci clavier touche Windows + V.
- Cliquez sur le bouton Activer dans la fenêtre qui vient de s’ouvrir :

Accéder à l’historique de votre presse-papiers
Maintenant que l’historique du presse-papiers est activé, il suffit d’utiliser à nouveau le raccourci clavier Win + V et vous pourrez visualiser tous les éléments que vous avez copié, que ce soit du texte, des liens ou des images :
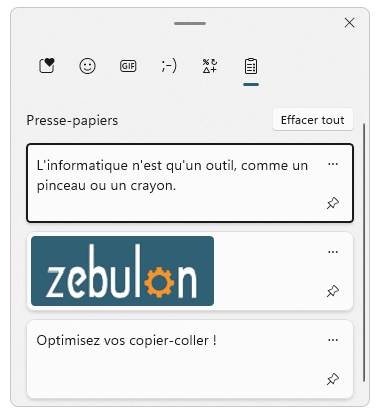 Pour copier l’un de ces éléments, il suffit de sélectionner celui de votre choix ! Vous pouvez également cliquer sur les 3 petits points en haut à droite de chaque élément pour le supprimer. L’icône de la petite punaise permet quant à elle d’épingler l’élément. Ce dernier sera ainsi toujours présent même si vous cliquez sur le bouton Effacer tout ou si vous redémarrez Windows.
Pour copier l’un de ces éléments, il suffit de sélectionner celui de votre choix ! Vous pouvez également cliquer sur les 3 petits points en haut à droite de chaque élément pour le supprimer. L’icône de la petite punaise permet quant à elle d’épingler l’élément. Ce dernier sera ainsi toujours présent même si vous cliquez sur le bouton Effacer tout ou si vous redémarrez Windows.
Désactiver l’historique du presse-papiers
Si vous ne souhaitez plus utiliser l’historique du presse-papiers, pour des raisons de confidentialité par exemple, vous avez la possibilité de le désactiver :
- Allez dans démarrer puis Paramètres.
- Dans le menu de gauche, sélectionnez Système.
- Dans la section de droite, cliquez sur Presse-papiers :

Vous pourrez ainsi désactiver l’historique du presse-papiers, mais aussi l’effacer (sauf les éléments épinglés) ou encore synchroniser votre presse-papiers avec vos autres appareils au travers de votre compte Microsoft.