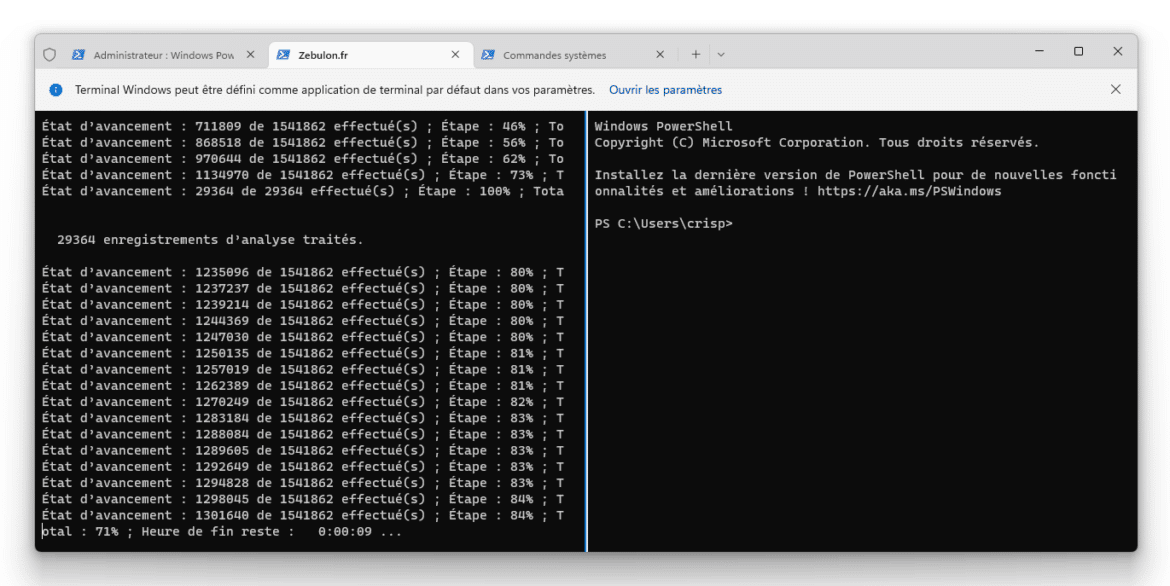Si vous êtes un adepte de l’invite de commande et que pas une journée ne se passe sans que vous utilisiez CMD ou PowerShell, alors cette astuce est pour vous ! Pour de nombreux utilisateurs avancés, la ligne de commande est synonyme de praticité, d’efficacité et de productivité. Voyons ensemble comment bénéficier de plusieurs invites de commandes au sein d’une même fenêtre, chaque instance étant disponible dans un onglet.
Habituellement, il suffit de cliquer sur le bouton Démarrer, de taper cmd dans le champ de recherche puis de valider. Une fenêtre d’invite de commande Windows s’ouvre alors. La même opération doit alors être répétée pour ouvrir une nouvelle instance. Voici comment avoir une seule fenêtre avec autant d’instances que vous le désirez.
Lancer un Terminal Windows
Faites un clic droit sur le menu Démarrer puis sélectionnez Terminal. Si vous souhaitez bénéficier des droits Administrateur, sélectionnez Terminal (administrateur). Cela vous permettra de pouvoir utiliser certains outils comme par exemple Chkdsk (qui permet de vérifier et réparer un disque ou une clé USB).
A noter que vous pouvez également utiliser le raccourci clavier Windows + X pour obtenir le même résultat…
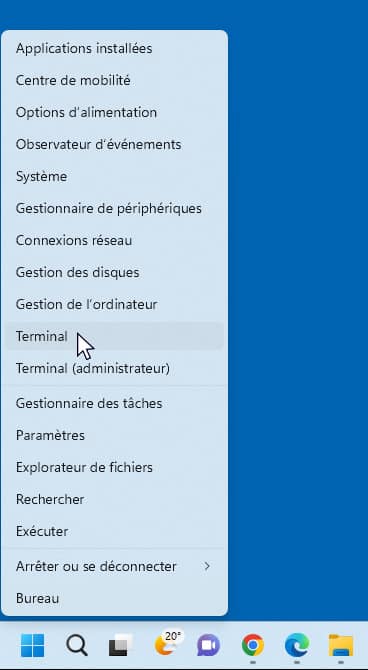
Une fenêtre Windows s’ouvre avec par défaut un onglet PowerShell. Un clic sur le menu déroulant dans la barre du Terminal vous permet de choisir l’outil de ligne de commande que vous préférez : Windows PowerShell, Invite de commande ou Azure Cloud Shell.
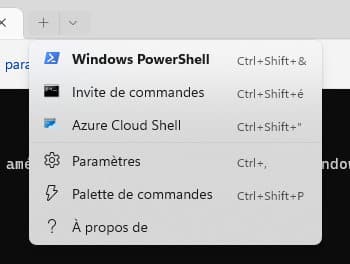
Il est donc possible d’avoir plusieurs onglets avec des outils de ligne de commande différents ! Si vous préférez un autre outil que PowerShell qui est utilisé par défaut, sélectionnez Paramètres dans le menu déroulant et choisissez votre outil favori. Chaque nouvel onglet utilisera cet outil par défaut.
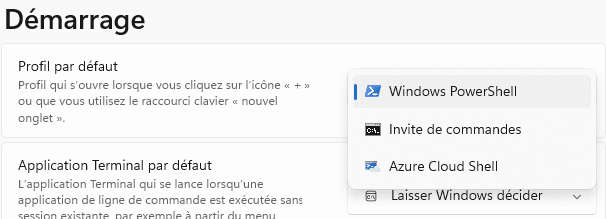
Ouvrir plusieurs instances d’outil de ligne de commande
Vous pouvez ouvrir plusieurs outils de ligne de commande très facilement en cliquant sur le petit “+” dans la barre d’état :
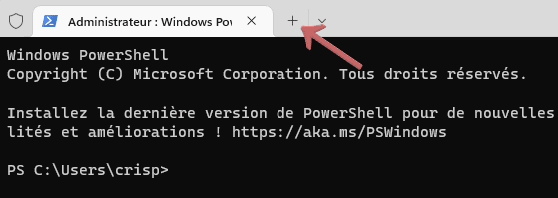
Pour les utilisateurs qui utilisent de nombreuses instances simultanées, il est possible de renommer les onglets ou de modifier leurs couleurs pour une meilleure lisibilité. Pour cela, effectuez un clic droit sur l’onglet et faites votre choix dans le menu contextuel :
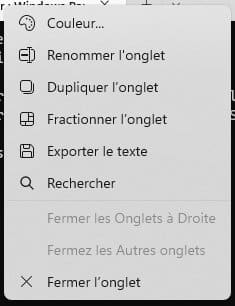
Terminons par un petit bonus 🙂 Il est possible fractionner la fenêtre active afin d’obtenir deux lignes de commandes dans le même onglet en pressant la touche Alt lors du clic sur le “+”.
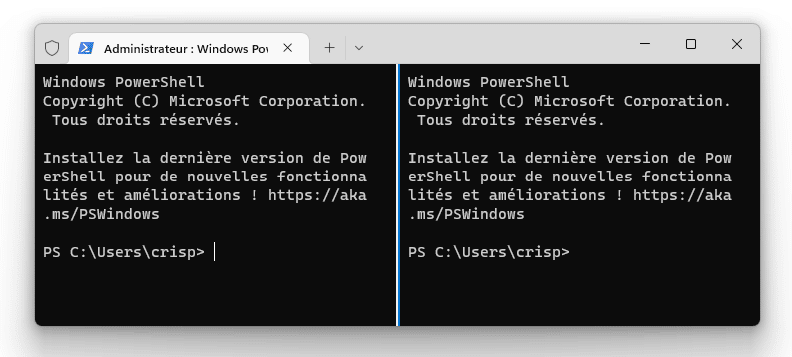
La même action avec la touche Shift ouvrira quant à elle une nouvelle fenêtre du Terminal.