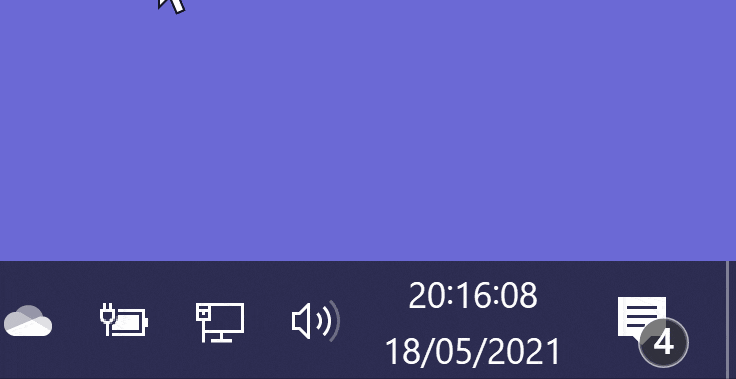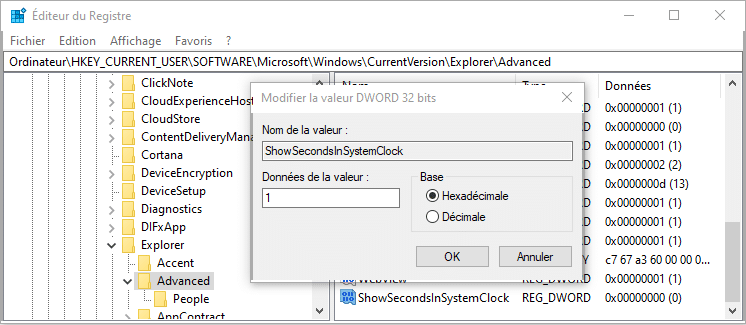Depuis la nuit des temps (enfin, depuis Windows 3.1 en 1992), Windows affiche l’heure dans le coin droit de la barre de tâches. Plus tard, Microsoft a fait progresser cette horloge en y ajoutant la date avec Windows 7. Mais force est de constater que cette fonctionnalité n’a guère évolué au fil des années. Alors pourquoi ne pas dépoussiérer un tantinet l’affichage de l’heure en y ajoutant les secondes ?
Comme souvent, cette astuce nécessite une modification à l’aide de l’éditeur du registre. Il est donc plus que conseillé d’effectuer une sauvegarde système de Windows avant d’aller plus loin.
Ajouter les secondes dans l’heure de la barre des tâches
- Tapez regedit dans le champ de recherche puis validez
- Dans la section de gauche de l’éditeur du registre, naviguez dans Ordinateur\HKEY_CURRENT_USER\SOFTWARE\Microsoft\Windows\CurrentVersion\Explorer\Advanced
- Dans le volet de gauche, effectuez un clic droit sur Advanced puis Nouveau > Valeur DWORD 32 bits
- Nommez cette valeur ShowSecondsInSystemClock
- Sur la droite, cliquez sur ShowSecondsInSystemClock et saisissez 1 dans le champ Données de la valeur puis cliquez sur OK :

Après avoir fermé l’éditeur de registre, le changement n’est pas visible immédiatement. Pour cela, il est nécessaire de redémarrer Windows. Vous pouvez également vous déconnecter puis vous reconnecter : CTRL + ALT + SUP puis Se déconnecter. Après l’ouverture d’une nouvelle session, vous pourrez admirer les secondes défiler dans l’horloge de la barre des tâches 🙂
Si vous souhaitez supprimer la modification, il suffit de supprimer la clé ShowSecondsInSystemClock.