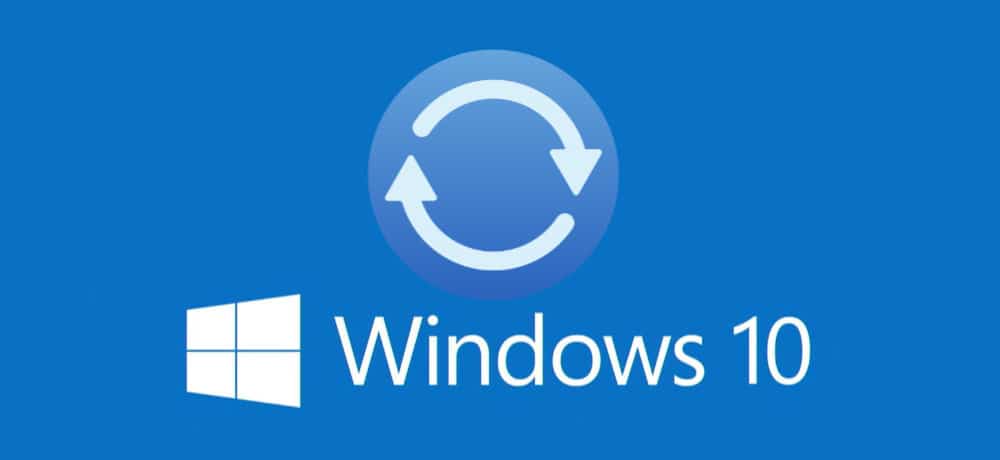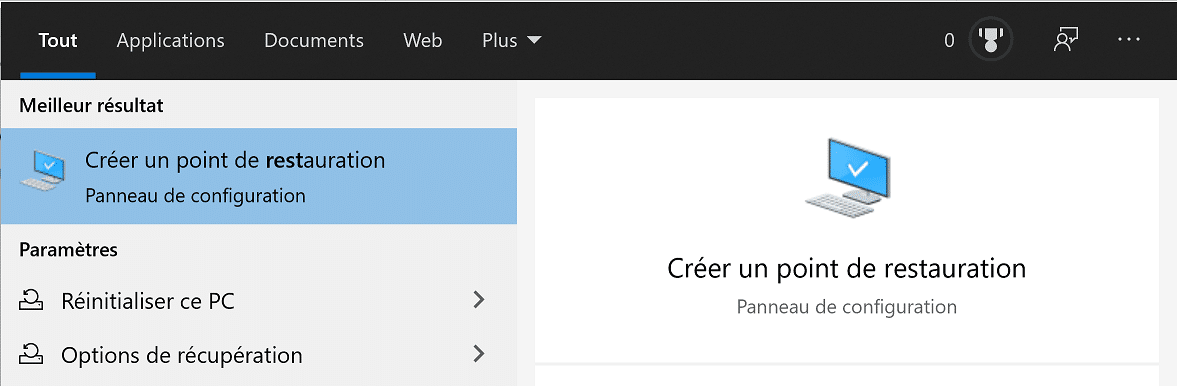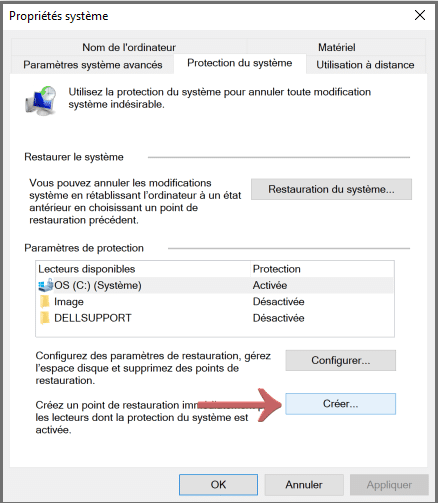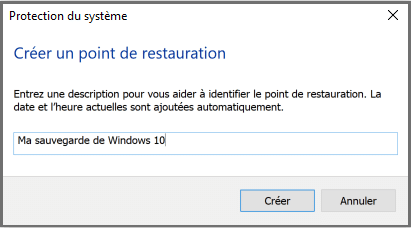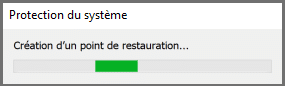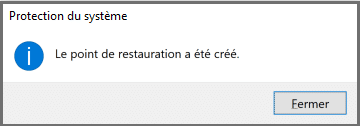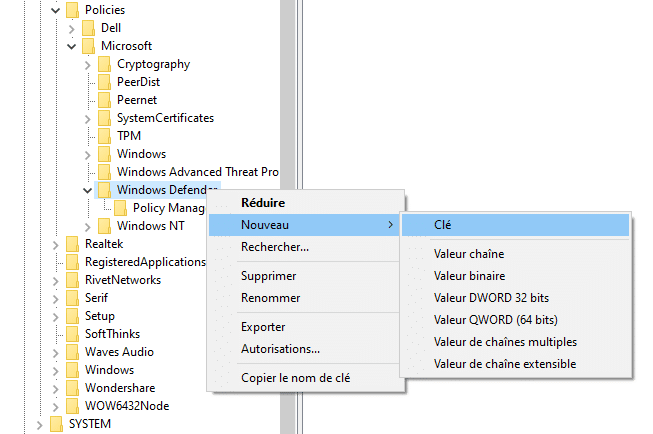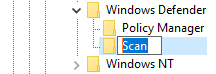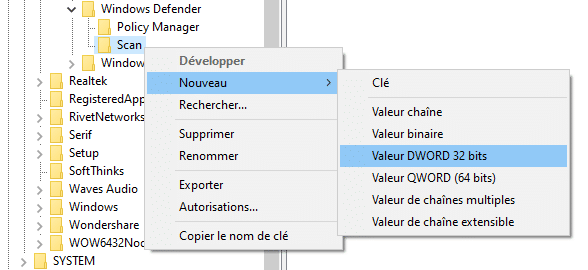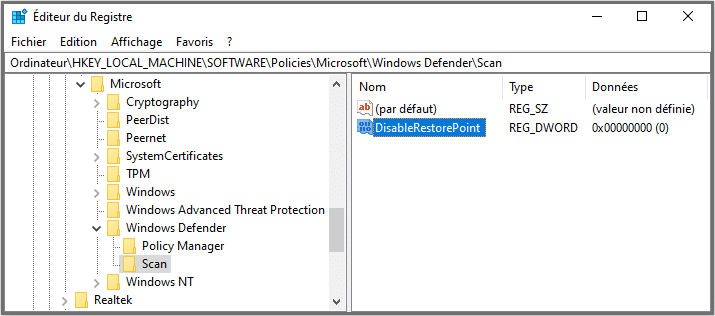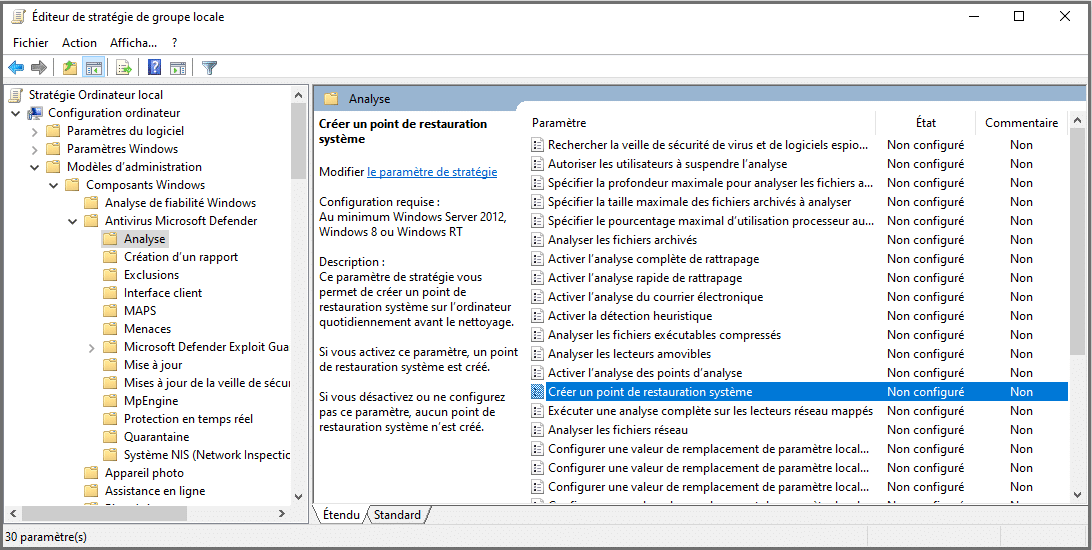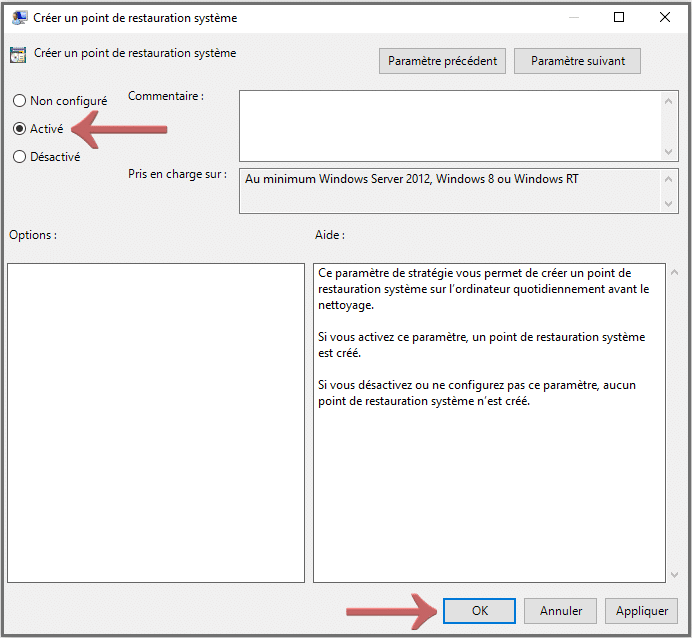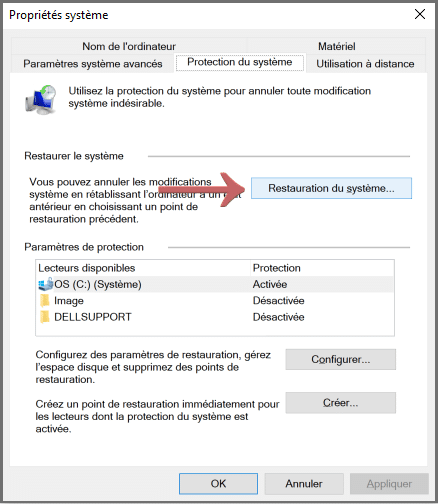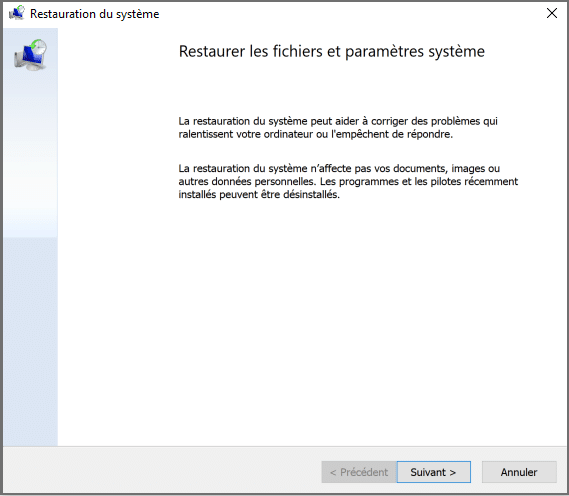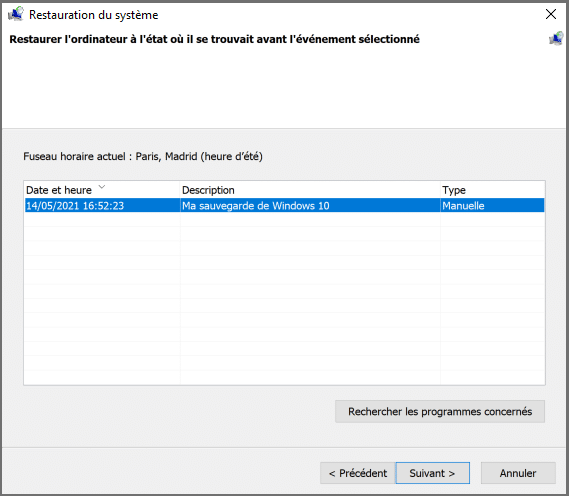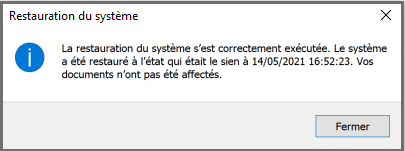Comme les versions précédentes du système d’exploitation de Microsoft, Windows 10 offre la possibilité de créer un point de restauration. Cette fonctionnalité permet de faire une sauvegarde complète de son système à un instant T. Idéal pour pouvoir entièrement restaurer Windows sans souci. Dans ce tutoriel, nous verrons comment créer un point de restauration à la demande, comment les créer automatiquement, mais aussi comment restaurer Windows. Contrairement à la sauvegarde de sa base de registre, cette astuce permet une sauvegarde complète de son OS. Néanmoins, ces backups nécessitent un espace disque bien plus important.
Sommaire
Créer un point de restauration à la demande
Cette méthode permet de créer manuellement un point de restauration Windows. Voici comment faire :
- Dans le champ de recherche de la barre des tâches, commencez à taper “restauration”. Dès que le logiciel Créer un point de restauration est trouvé, cliquez dessus :

- Dans la fenêtre Propriétés système, à l’onglet Protection du système, cliquez sur le bouton Créer :

Si le bouton Créer est inactif, cliquez sur Configurer puis sélectionnez “Activer la protection du système”. - Dans le champ libre, tapez la description de votre choix puis cliquez sur le bouton Créer :

Il est inutile d’ajouter la date et l’heure dans la description, ils seront automatiquement ajoutés lors de la création. - La création du point de restauration commence :

- L’opération peut durer de quelques secondes à plusieurs minutes en fonction de la taille de votre système et de la puissance de votre PC. Le programme vous avertit dès que la création est terminée :

- Cliquez sur le bouton Fermer pour terminer le processus.
Le point de restauration manuel est créé.
Créer automatiquement des points de restauration
Si vous souhaitez avoir l’esprit tranquille et ne pas vous soucier de la création des points de restauration, il est possible d’automatiser cette tâche. L’avantage est d’avoir des sauvegardes quotidiennes de son système sans devoir y penser. L’inconvénient que cela nécessite de l’espace sur votre disque dur ou SSD.
Réglage de l’espace disque alloué aux points de restauration
Comme pour la création manuelle, lancez l’utilitaire Créer un point de restauration puis cliquez sur le bouton Configurer :
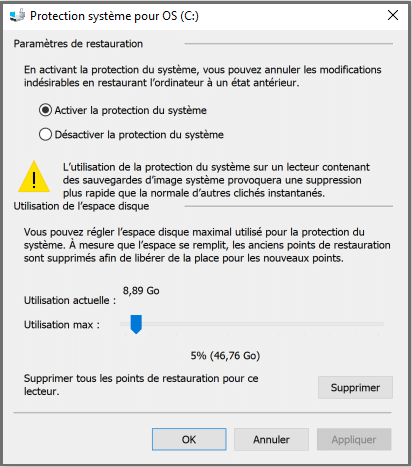
Vérifiez tout d’abord que l’option Activer la protection du système est bien sélectionnée. Ensuite, vous pouvez déplacer le curseur pour choisir l’espace disque maximal qui sera consacré aux points de restauration. Plus l’espace alloué sera important, plus vous pourrez conserver des points de restauration (on dirait une lapalissade !). Lorsque l’espace consacré aux sauvegardes est rempli, les anciens points de restauration seront automatiquement supprimés afin de libérer de la place.
Automatiser la création des points de restauration
Pour créer un point de restauration tous les jours sous Windows 10 Famille, il est nécessaire d’effectuer une modification dans la base de registre. Avant de continuer, pensez à créer un point de restauration comme expliqué plus haut (on n’est jamais trop prudent !). Il est également possible d’utiliser une stratégie de groupe avec Windows 10 Pro. Le point de restauration sera créé chaque jour, avant l’analyse de l’antivirus de Windows Defender.
Par l’éditeur du registre avec Windows 10 Famille
- Tapez regedit dans le champ de recherche puis validez
- Allez dans Ordinateur\HKEY_LOCAL_MACHINE\SOFTWARE\Policies\Microsoft
- Faites un clic droit sur l’entrée Windows Defender puis sélectionnez Nouveau puis Clé :

- Donnez le nom Scan à cette nouvelle clé puis validez :

- Faites un clic droit sur la clé Scan nouvellement créée puis sélectionnez Nouveau et puis Valeur DWORD 32 bits :

- Nommez cette clé DisableRestorePoint et laissez-lui sa valeur par défaut à 0 :

Dorénavant, un point de restauration sera créé automatiquement chaque jour. Si vous souhaitez enlever cette automatisation, il suffit de supprimer la clé Scan.
Par la stratégie de groupe avec Windows 10 Pro
- Utilisez le raccourci Windows + R et tapez gpedit.msc puis cliquez sur OK
- L’éditeur de stratégie de groupe locale s’ouvre. Sur la gauche, allez dans Configuration ordinateur > Modèles d’administration > Composants Windows > Antivirus Windows Defender > Analyse :

- Sur la droite, double-cliquez sur le paramètre Créer un point de restauration du système, sélectionnez l’option Activé puis cliquez sur le bouton OK :

Si vous souhaitez faire machine arrière et ne plus automatiser les sauvegardes, il suffit de repositionner l’option sur Non configuré.
Restaurer Windows 10
Nous avons vu comment créer des points de restauration. Voyons maintenant comment restaurer son système. Attention, lors de la restauration de Windows, vous pouvez perdre des fichiers récents qui n’étaient pas présents lors de la création de la sauvegarde (d’où l’intérêt de créer des sauvegardes régulières !).
Tout comme pour la création, la restauration de Windows se fait à l’aide de l’utilitaire Créer un point de restauration.
- Lancer l’utilitaire puis cliquez sur le bouton Restauration du système :

- Dans la première fenêtre, cliquez sur Suivant puis choisissez le point de restauration que vous souhaitez restaurer :
- Cliquez une nouvelle fois sur le bouton Suivant : la préparation de la restauration commence.
- Le système redémarre automatiquement puis la restauration des fichiers et paramètres Windows s’exécute :

- Après quelques longues minutes (ou plus, en fonction de la taille de la sauvegarde et de la puissance de votre ordinateur), Windows est à nouveau opérationnel. Un message vous confirme que la restauration du système s’est bien exécutée :

Vous retrouvez maintenant un système fonctionnel qui correspond à votre Windows au moment de la création du point de restauration 🙂