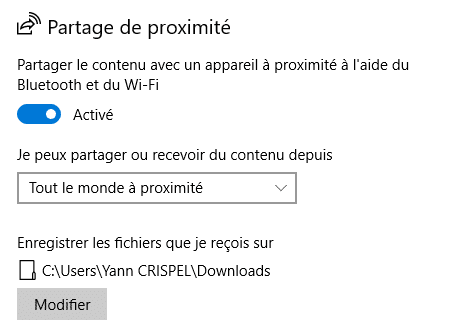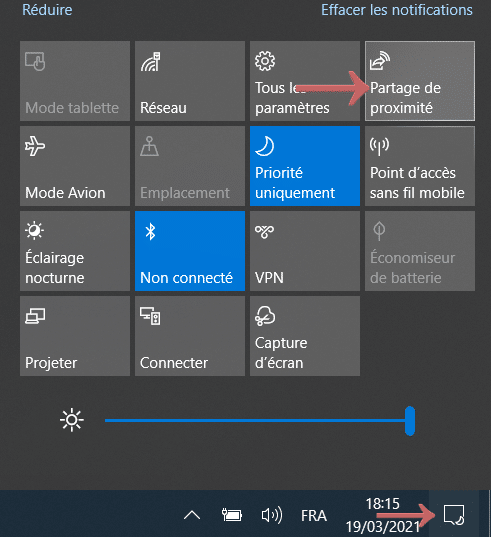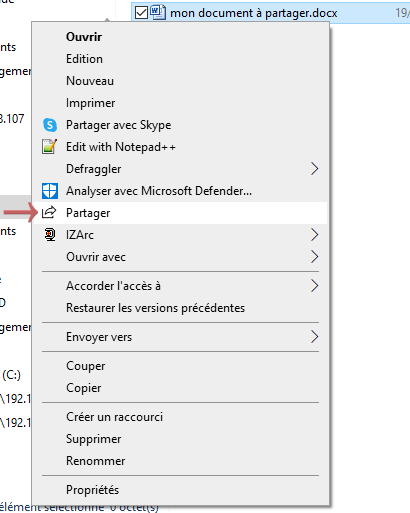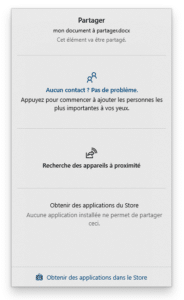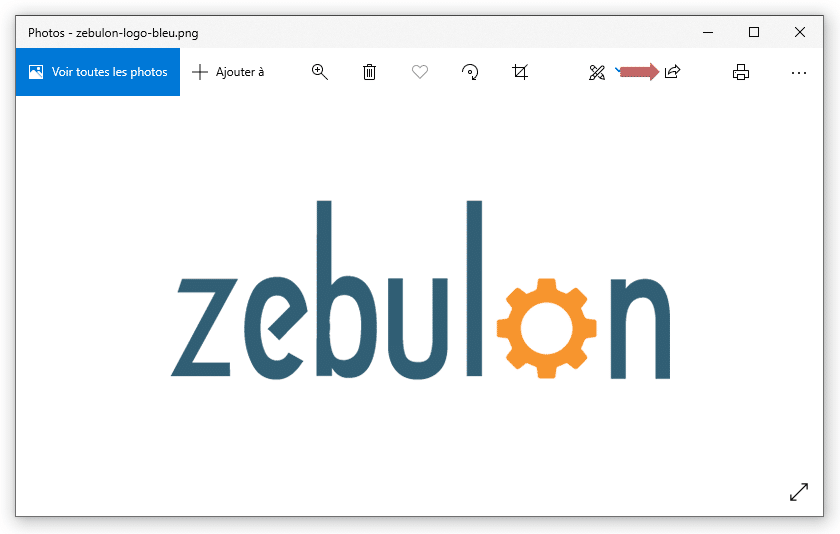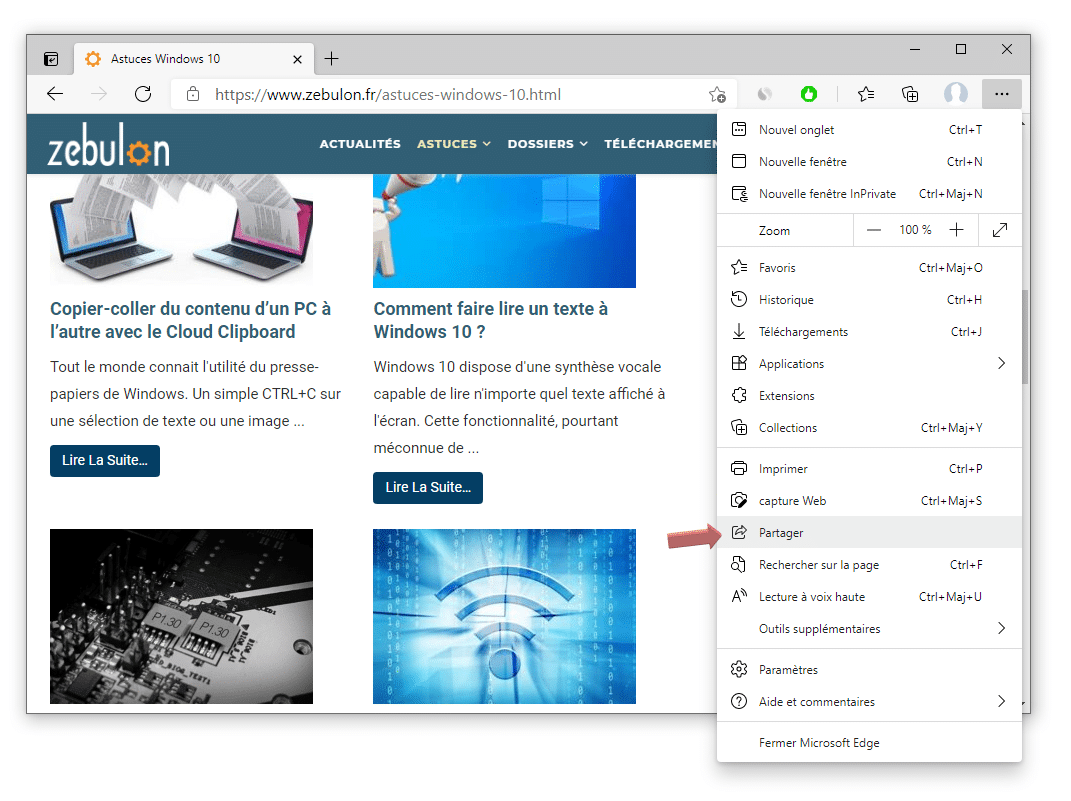Bien que le terme “AirDrop” soit quelque peu erroné puisque l’on parle d’une fonctionnalité sous Windows 10, l’idée est de partager des documents avec un appareil à proximité. Tout comme la fonctionnalité présente dans l’écosystème Apple, il est possible d’envoyer des documents, des photos, des vidéos, ou encore des liens vers des sites Internet. Ce partage de proximité, ou Nearby Sharing, se fait sans fil puisque les données transitent en Bluetooth ou par Wi-Fi.
Dans cette astuce, nous allons voir comment activer ce partage et comment l’utiliser pour les différents types de documents. Il est à noter que l’activation devra se faire sur les machines sources et cibles.
Sommaire
Activer et paramétrer le partage de proximité
- Allez dans Démarrer > Paramètres > Système
- Sur la droite, cliquez sur Expériences partagées
- Sur la gauche, activez si besoin le Partage de proximité :

On notera qu’il est possible d’activer le partage pour tous les PC se trouvant à proximité (par défaut) ou uniquement pour ses ordinateurs (Mes appareils uniquement). Dans le cas du choix par défaut, l’adresse et le nom de votre PC Bluetooth sont mis à la disposition des autres appareils autour de vous.
De même, il est possible de modifier l’emplacement où seront sauvegardés les fichiers reçus en provenance d’un autre appareil.
Maintenant que la fonctionnalité est paramétrée, vous pouvez à tout moment l’activer ou la désactiver dans le centre de notification :
Un premier clic permettra l’activation, un second la désactivera.
Partager vos documents vers vos ordinateurs
Maintenant que la fonctionnalité est activée, il est possible de partager vos documents et autres fichiers très facilement. Si la méthode de partage la plus simple passe par l’explorateur, il est également possible de passer par un logiciel spécifique qui propose la fonctionnalité.
Le partage par l’explorateur Windows
Il s’agit le la méthode la plus simple qui permet de partager tout type de document. Qu’il s’agisse d’une image, d’une vidéo, d’un fichier Word, Excel ou encore un PDF, vous pouvez tout partager avec vos ordinateurs proches. Précisons qu’il n’est pas possible de partager un dossier. Il faudra soit le compresser en une seule archive, soit partager son contenu fichier après fichier.
- Dans l’explorateur, faites un clic droit sur un fichier puis sélectionnez Partager :

- Dans la fenêtre de partage qui s’ouvre, vos PC proches vont être détectés. Choisissez l’ordinateur vers lequel vous voulez envoyer le fichier.

- Sur le poste choisi va apparaitre une notification qui vous permettra d’enregistrer le fichier en cliquant sur Enregistrer.
Partager une image depuis l’application Photos
Le principe de partage est identique depuis l’application Photos de Windows 10. Pour ouvrir une image avec, il suffit de faire un clic droit sur votre image puis de sélectionner Modifier avec Photos dans le menu contextuel.
Dans la barre du haut de l’application, sélectionnez l’icône Partager. À partir de là, la procédure est identique à cette que nous avons décrite dans l’explorateur : vous choisissez la machine de votre choix afin d’y envoyer l’image.
Partager un lien depuis Microsoft Edge
Le navigateur Microsoft Edge intègre la fonctionnalité de partage de lien. Il suffit de cliquer sur Paramètres et plus (les trois petits points en haut à droite) ou d’utiliser la combinaison de touches Alt + F. Dans le menu, sélectionnez ensuite l’option Partager. Comme pour le reste, l’option de partage permettra d’envoyer le site sur le PC de votre choix.
Sur le PC cible, une notification apparaitra. Un clic sur le bouton Ouvrir lancera le navigateur avec le site web partagé.