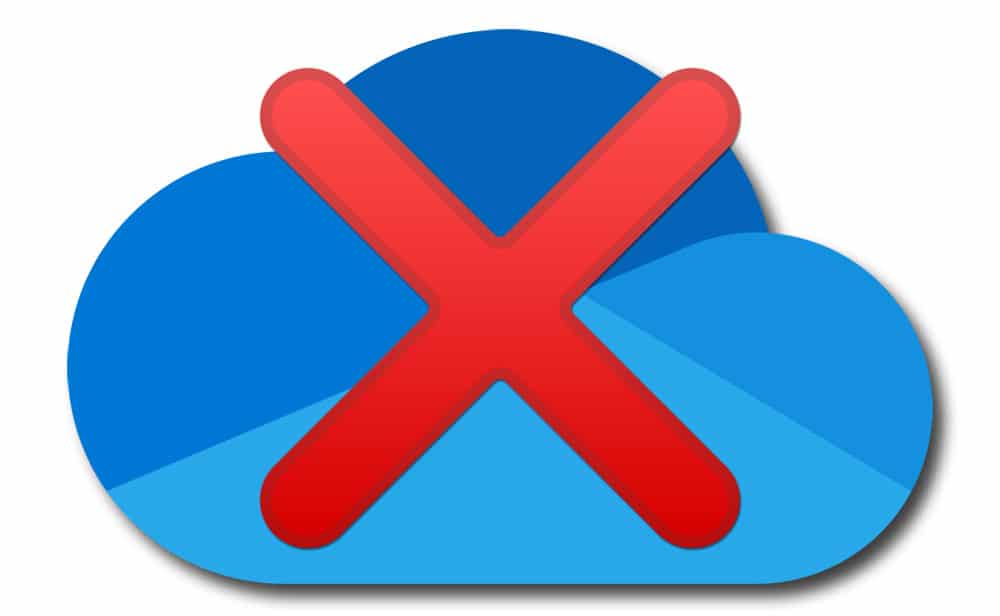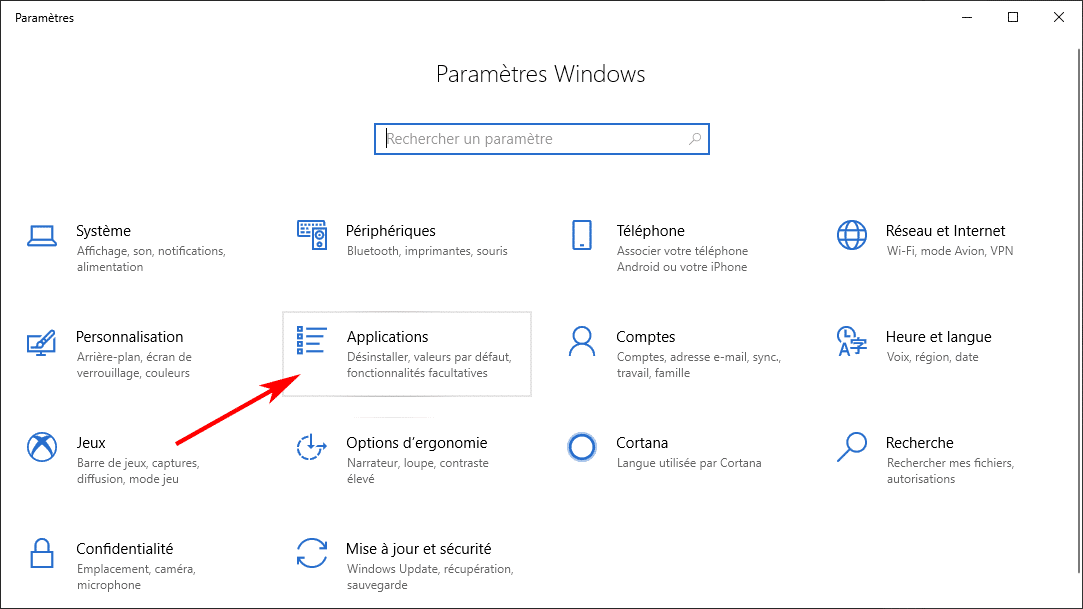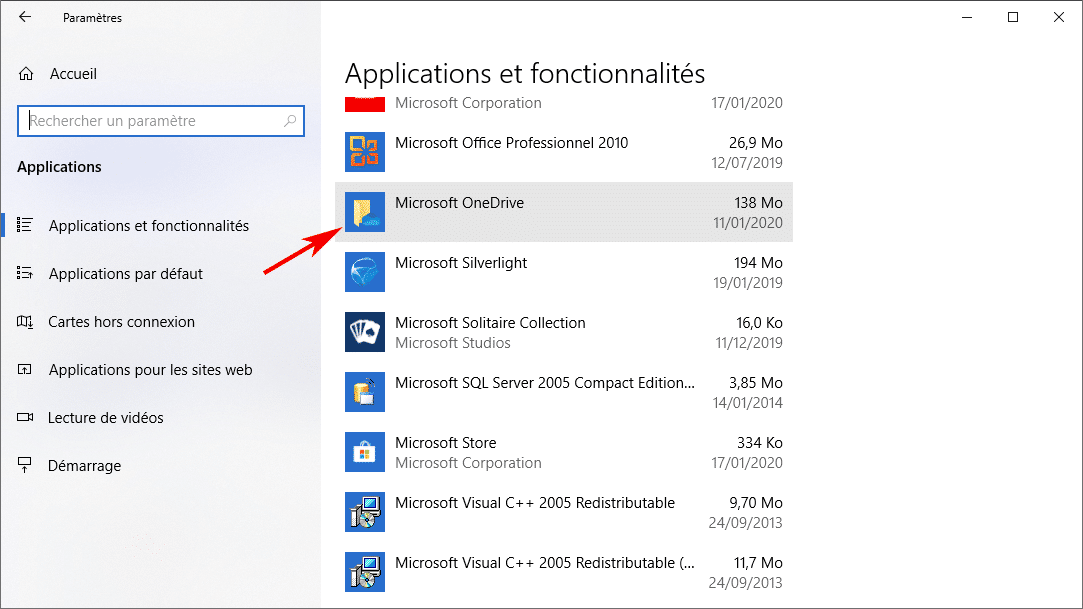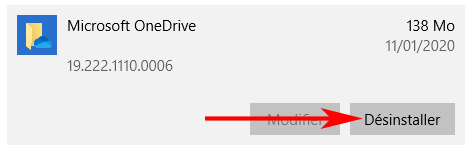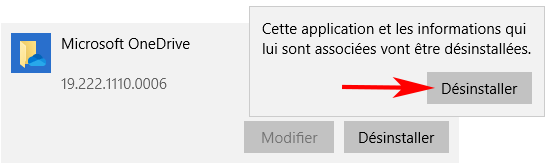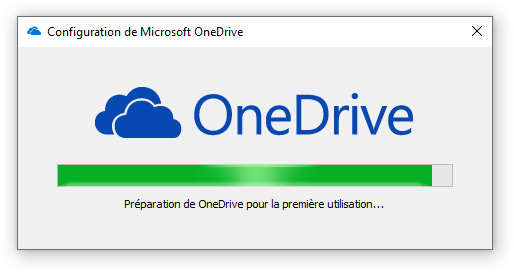Microsoft intègre sa solution de stockage de fichiers en ligne dans Windows 10. Cette fonctionnalité permet de déposer vos fichiers (photos, musiques, documents…) dans le Cloud en un seul clic. Vous pouvez alors retrouver vos fichiers sur un autre ordinateur, ou encore sur un téléphone portable, en toute simplicité. C’est également un excellent moyen de faire un backup de vos fichiers importants. Mais si la sauvegarde de fichiers au travers du Cloud de Microsoft ne vous intéresse pas, il est inutile de conserver OneDrive sur votre PC.
Nous avons vu ensemble comment masquer OneDrive dans Windows, cette solution permet de supprimer l’intégration du service de sauvegarde sans pour autant désinstaller l’application. Mais si vous pensez ne jamais utiliser OneDrive, vous pouvez alors le supprimer totalement. Nous allons voir comment désinstaller OneDrive de façon classique, mais aussi comment s’en débarrasser en ligne de commande. Bien entendu, cette action n’effacera pas les éventuels fichiers que vous avez dans le Cloud. Ces derniers seront conservés lors de la suppression de l’application OneDrive. Et comme tout le monde peut changer d’avis, nous verrons également comment réinstaller le programme.
Désinstaller OneDrive de Windows 10
Windows 10 permet maintenant d’effectuer une désinstallation de OneDrive de manière classique. Voici comment faire :
- Aller dans les Paramètres de Windows puis cliquer sur Applications :

- Dans la fenêtre Applications et fonctionnalités, sélectionner Microsoft OneDrive dans la liste des programmes :

- Cliquer ensuite sur le bouton Désinstaller :

- Confirmer la désinstallation de OneDrive en cliquant sur Désinstaller :

L’application OneDrive est maintenant supprimée de votre ordinateur.
Supprimer OneDrive en ligne de commande
Pour les adeptes de la ligne de commande, il est également possible de désinstaller l’application OneDrive en saisissant une simple commande. Cela a le mérite d’être plus rapide puisqu’un simple copier-coller de la commande est suffisant. Pour cela, il suffit de taper la commande dans une invite de commandes en mode administrateur (taper cmd dans le champ de recherche de Windows). A noter que la commande peut être saisie directement dans le champ de recherche, là où est indiqué “Taper ici pour rechercher“.
Si OneDrive tourne encore en arrière-plan, il est d’abord nécessaire de supprimer tous les processus en tapant la commande suivante :
taskkill /f /im OneDrive.exe
Utilisez la commande qui correspond à votre version de Windows 10 (64 bits ou 32 bits) :
%SystemRoot%\SysWOW64\OneDriveSetup.exe /uninstall
%SystemRoot%\System32\OneDriveSetup.exe /uninstall
L’application de sauvegarde dans le Cloud de Microsoft est maintenant supprimée de votre système d’exploitation.
Réinstaller OneDrive
Comme nous le disions en début d’article, il reste possible d’installer à nouveau Microsoft OneDrive. Là encore, nous passons par l’utilisation d’une ligne de commande en fonction de la version de votre OS :
%SystemRoot%\SysWOW64\OneDriveSetup.exe
%SystemRoot%\System32\OneDriveSetup.exe
L’installation du programme se lance :
Une fois l’installation terminée, vous pouvez cliquer sur l’icône OneDrive présent dans la zone de notification afin de vous connecter.
Dernière mise à jour le 9 février 2020