La lumière bleue émise quotidiennement par nos écrans est non seulement dangereuse pour notre rétine, mais peut causer une fatigue oculaire et des difficultés d’endormissement. Ce que l’on appelle lumière bleue est en réalité une partie du spectre de la lumière visible dont la longueur d’onde se situe entre 380 et 500 nanomètres. Pour atténuer les effets néfastes des écrans d’ordinateur qui l’émette, il est possible de porter des lunettes anti-lumière bleue afin de protéger ses yeux des rayons nocifs. Ces dernières intègrent un filtre lumière bleue spécifique. Pour les porteurs de lunettes de vue, il existe également des traitements spécifiques appropriés.
Sans passer par de tels dispositifs, il est possible d’atténuer les effets de la lumière bleue avec un simple réglage dans Windows 10. Cela n’aura pas l’efficacité d’un filtre de lumière bleue physique mais améliorera néanmoins le confort de lecture et le repos de vos yeux. Voyons comment faire.
Réduire les effets de la lumière bleue avec Windows 10
Pour limiter la lumière bleue de votre écran de PC sous Windows 10, suivez les étapes suivantes :
- Cliquez sur Démarrer > Paramètres > Système
- Vous arrivez dans la première section Affichage, activez alors l’option Eclairage nocturne :

- Cliquez ensuite sur le lien Paramètres d’éclairage nocturne. Un simple clic sur le bouton Activer maintenant va instantanément réduire la luminosité de votre écran. Les couleurs seront alors plus douces et moins agressives pour vos yeux :
 Le curseur d’intensité vous permet d’ajuster les couleurs : plus chaudes vers la droite, plus froides vers la gauche.
Le curseur d’intensité vous permet d’ajuster les couleurs : plus chaudes vers la droite, plus froides vers la gauche.
Planifier l’éclairage nocturne
La fenêtre des Paramètres d’éclairage nocturne vous permet également de planifier le changement de teinte de votre écran en modifiant automatiquement son éclairage en fonction des heures de la journée. Pour cela, il vous suffit de définir les heures :
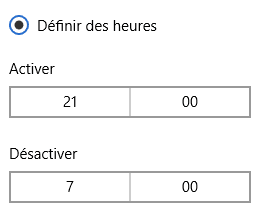
Mieux encore, vous pouvez planifier l’activation et la désactivation en fonction de l’heure du lever et du coucher du soleil dans votre région. Pour cela, il suffit de cliquer sur le lien Paramètres de localisation puis d’activer l’accès aux services de localisation pour cet appareil.
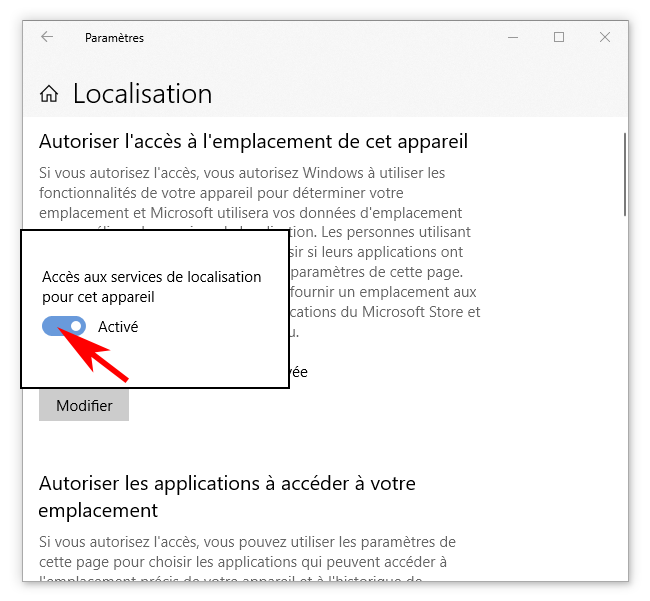
Cet écran vous permettra également de choisir les applications pouvant bénéficier de la localisation. Après avoir confirmé la géolocalisation, vous pouvez revenir à l’écran précédent. Vous constaterez alors que Windows a détecté les heures de lever et de coucher du soleil en fonction de la date ainsi que de votre localisation :

Ainsi, Windows 10 pourra maintenant ajuster la luminosité et les couleurs de votre écran automatiquement en fonction du cycle de vos journées. Un bon moyen pour éviter la fatigue de vos yeux sans y penser 🙂
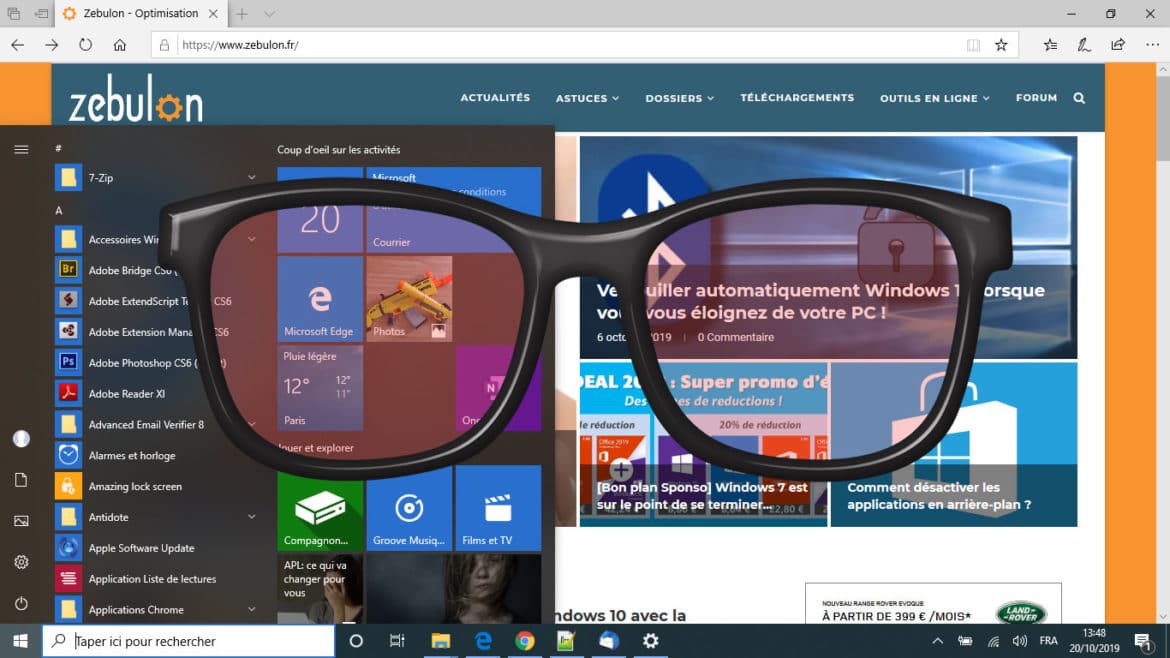
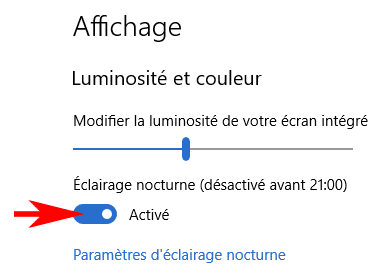
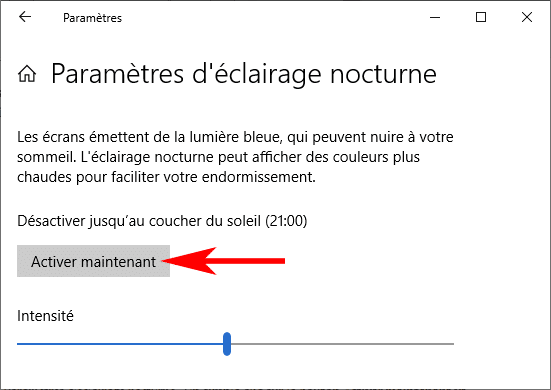 Le curseur d’intensité vous permet d’ajuster les couleurs : plus chaudes vers la droite, plus froides vers la gauche.
Le curseur d’intensité vous permet d’ajuster les couleurs : plus chaudes vers la droite, plus froides vers la gauche.