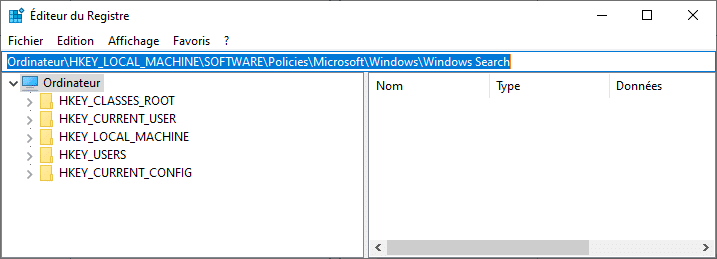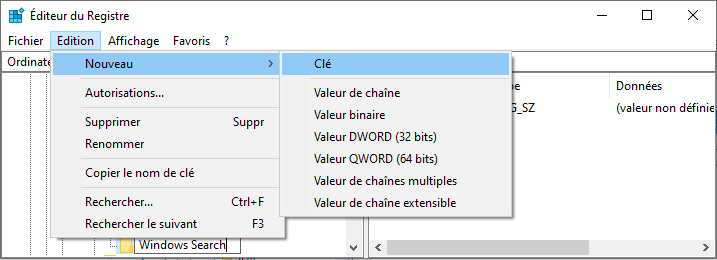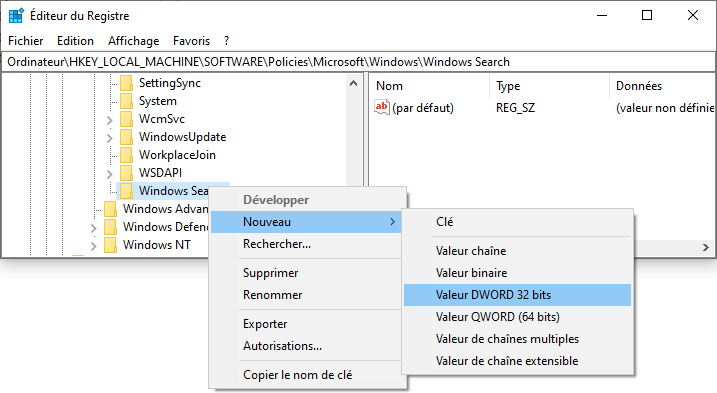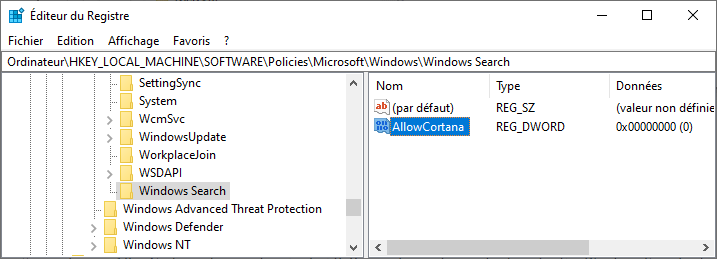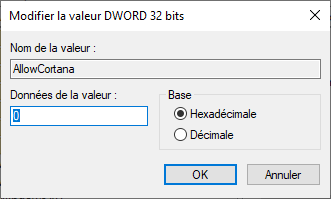Si l’assistant Cortana de Windows 10 est apprécié par de nombreux utilisateurs, d’autres au contraire vont le juger trop intrusif. Pour concurrencer les assistants vocaux comme Siri d’Apple, Alexa d’Amazon ou encore l’Assistant Google, Microsoft a complètement intégré Cortana dans son système d’exploitation. Et cette intégration est tellement poussée qu’il peut être difficile de la supprimer.
En effet, il n’est pas possible de désinstaller Cortana comme une application classique. De plus, la suppression de l’assistant vocal varie en fonction de votre version de Windows 10 (Pro, Enterprise ou Familiale) et des updates installées. Fort heureusement, il est possible de se débarrasser de Cortana très simplement sur l’ensemble des versions de Windows.
Supprimer Cortana de Windows 10
Pour effectuer la suppression de Cortana, nous allons effectuer une modification dans la base de registre. Comme toujours pour ce type de modification, il est conseillé au préalable de sauvegarder la base de registre. En cas de fausse manipulation de votre part, vous pourrez alors faire machine arrière.
-
- Dans le champ de recherche, tapez regedit puis validez :

- Une fenêtre indiquant “Voulez-vous autoriser cette application à apporter des modifications à votre appareil ?” apparaît. Confirmez en cliquant sur Oui
- Dans la partie gauche de regedit, naviguez dans Ordinateur\HKEY_LOCAL_MACHINE\SOFTWARE\Policies\Microsoft\Windows\Windows Search ou tapez directement ce chemin dans la zone de recherche en haut de l’Éditeur du Registre pour vous rendre directement au bon endroit :

- Si la clé Windows Search n’est pas présente, il suffit de la créer en sélectionnant le niveau supérieur Windows puis allez dans le menu Edition > Nouveau > Clé. Si la clé est déjà existante, allez directement à l’étape 8.

- Nommez cette nouvelle clé Windows Search.
- Effectuez un clic droit sur cette clé nouvellement créée, puis choisissez Nouveau > valeur DWORD 32 bits :

- Nommez cette valeur DWORD AllowCortana :

- Si vous venez de créer la valeur AllowCortana, la valeur par défaut est de 0. Si la valeur était déjà existante, passez-la de 1 à 0 avec un clic droit, puis Modifier et donnez-lui la valeur 0 :

- Fermez l’Éditeur du Registre puis redémarrez votre ordinateur afin d’appliquer le changement.
- Dans le champ de recherche, tapez regedit puis validez :
L’assistant Cortana est maintenant désactivé ! Si vous souhaitez le réactiver, il suffit de repasser la valeur de AllowCortana à 1.
Désinstaller Cortana en un clic
Afin de modifier directement la base de registre, vous pouvez utiliser nos fichiers de registre. Il suffit pour cela de télécharger le fichier .reg de votre choix en effectuant un clic droit sur l’icône puis en choisissant Enregistrer le lien sous :
Pour appliquer la modification du registre, il suffit de double-cliquer sur le fichier téléchargé, de cliquer sur Oui pour donner l’autorisation à l’Éditeur du Registre de modifier votre ordinateur. Enfin, il est nécessaire de confirmer une nouvelle fois le changement en cliquant sur Oui :
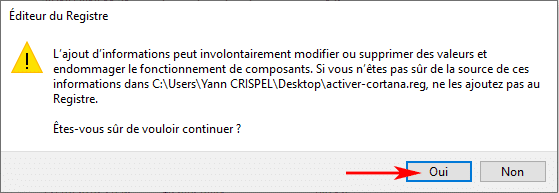
Cette manipulation effectuera automatiquement la modification dans la base de registre 🙂
Dernière mise à jour le 1 février 2020