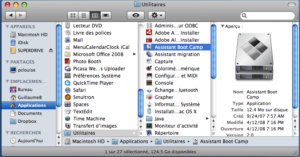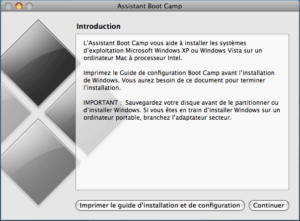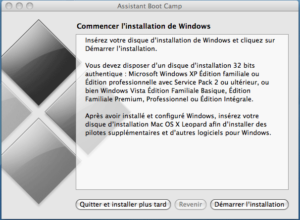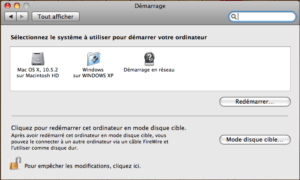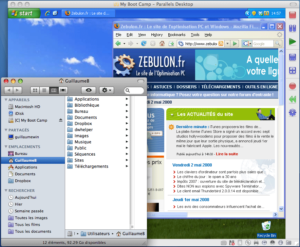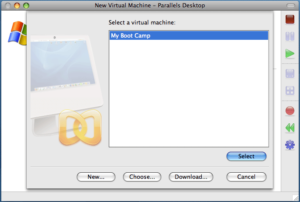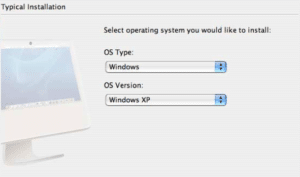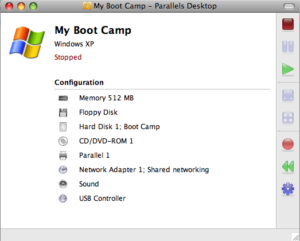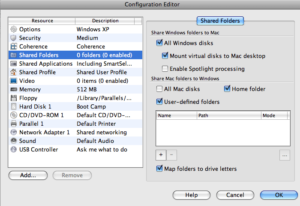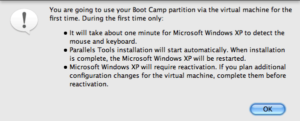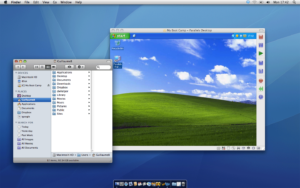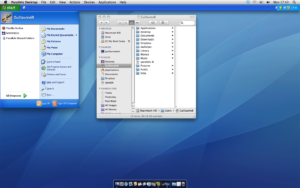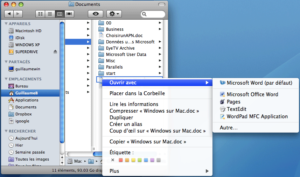Si Apple ne vous laisse pas indifférent, vous y avez pensé. C’est sûr. Tout geek lecteur de Zébulon s’est déjà interrogé sur la question : et si je switchais sur Mac ? En même temps, qui ne craquerait pas pour ces ordinateurs finis à la perfection et son système d’exploitation toujours plus stable et plus rapide. Puis, à force d’y réfléchir, viennent les premières hésitations : pourrais-je l’utiliser au travail et à la maison ? Sans compter l’éternelle question financière : Wow ! Ils sont chers quand même et j’ai pas besoin de cette carte graphique ! Et au final, la question ne trouve toujours pas de réponse et l’idée se fait oublier…pour l’instant, mais la question se reposera plus tard, c’est inéluctable.
Sommaire
Introduction
Si nous ne saurons vous guider vers les moyens faciles et rapides de gagner le l’argent pour acquérir votre premier Mac, nous pouvons en revanche, vous présenter les outils de transition. Puisqu’on ne passe pas d’un système à l’autre du jour au lendemain, le mieux est donc d’utiliser les deux en les faisant cohabiter sur la même machine. Alors, comment installer Windows sur votre nouveau Mac flambant neuf ?

Les tests des pages suivantes ont été réalisés sur un ordinateur portable MacBook Pro cadencé à 2,4GHz avec 2GB de mémoire vive. Nous avons installé la version professionnelle de Windows XP SP2.
Les intérêts
Un switch sans risque
Apple l’a bien compris : le Switcheur n’est pas suicidaire, et pour rien au monde il ne voudrait changer radicalement ses habitudes. Il n’est donc pas étonnant que la firme de Cupertino ait décider de proposer un outil de transition permettant de profiter d’une installation de Windows sur son MacIntosh. Mais ne nous leurrons pas : si l’utilitaire Boot Camp est effectivement très pratique, il s’agit surtout d’une stratégie commerciale vraiment intelligente. Pour nous, c’est une aubaine, car cela double notre potentiel. Pour la gestion de médias, la suite iLife est très ergonomique, mais rien ne vaut Microsoft Office 2007 pour la bureautique. Windows sur Mac, c’est une sécurité assurée, et puis, avec le meilleur des deux mondes, le potentiel est énorme.
Les incompatibilités logicielles et/ou matérielles
Le problème majeur, lors du switch vers Mac, reste à peser le degré d’incompatibilités logicielles et matérielles auxquelles vous serez confronté. Vous utilisez votre portable personnel à votre bureau au sein d’un parc Windows ? Alors aussi frustrant que cela puisse paraître, vous devrez probablement rester ouvert à Microsoft. Si La firme de Redmond met à disposition une suite bureautique pour Mac, celle-ci n’intègre plus le moteur VBA et interdit donc la prise en charge des macros…vous imaginez tout de suite les problèmes qui s’ensuivront. Bien, sûr, il est aussi important de mentionner les soucis de communication avec vos périphériques actuels tels que l’imprimante, ou le scanner. Il serait dommage de devoir tout racheter ! Pour ce type de profile, virtualiser Windows grâce à un logiciel tierce semble la meilleure solution.
Le cas du gamer
Si vous êtes un mordu des jeux vidéos, alors la question de Windows sur Mac ne se pose même pas (on se demande même pourquoi l’idée à traversé votre esprit !). Steve Jobs a beau annoncer régulièrement les nouvelles sorties d’Electronic Art, Apple peine à attirer les développeurs sur Mac OS X. Le gamer aura besoin d’une partition dédiée tirant pleinement profit des composants du Mac (RAM, carte vidéo, Processeur…).
S’il existe plusieurs manières d’installer Windows sur votre Mac, le contraire n’est malheureusement pas possible. Bien sûr, étant donné le coût généralement élevé des machines d’Apple, il aurait sans doute été plus intéressant de trouver un tutoriel expliquant comment installer Mac OS X sur votre PC, mais il s’agit là d’un processus interdit par Apple, qui a développé son système strictement pour ses propres machines.
Boot Camp : installation
Si votre ordinateur Apple est récent – ou plus précisément, s’il tourne sur le dernier système d’exploitation Mac OS X Leopard (Mac OS X 10.5) et qu’il est doté d’un processeur Intel (et non Power PC) alors celui-ci embarque l’utilitaire Boot Camp. Boot Camp, est la solution offerte par Apple pour installer Windows XP (SP2 minimum) ou Vista sur votre machine. Bien entendu pour Steve Jobs, il s’agit de convertir de plus en plus de Windowsiens vers Mac. En ce sens Boot Camp offre une solution clé-en-main pour créer une partition, installer Windows puis récupérer les drivers.
1- Créer la partition
Commençons par trouver Boot Camp. Celui-ci est logé dans Applications > Utilitaires > Assistant Boot Camp. Au premier démarrage, vous serez invité à imprimer le guide d’utilisation afin de pouvoir vous y référer lors de l’installation de Windows. Si vous avez omis l’impression alors pas de panique : ce guide (en anglais de toute façon) est disponible sur le site d’Apple.
L’étape suivante consiste à créer la partition qui sera dédiée à Windows. Ici, rien de bien méchant, tout est proposé en mode graphique et aucune commande directe avec le terminal n’est requise. Il vous suffit simplement de bouger le curseur avec la souris afin de déterminer comment votre disque dur sera partagé. Notez que Boot Camp vous propose une partition 32GB. Pourquoi ? Simplement parce qu’une partition formatée en FAT et inférieure ou égale à 32GB permet d’accéder aux documents de Windows et de les modifier depuis l’explorateur de fichiers de Mac OS X.
Quelques secondes plus tard, votre partition est créée. Pour finir, Boot Camp vous proposera d’insérer votre disque d’installation de Windows ou simplement d’en rester là afin de poursuivre le processus plus tard.
2- Installer Windows
Une fois le disque de Windows inséré, l’ordinateur redémarre automatiquement sur ce dernier. S’ensuit l’installation classique du système. Sachez que lors de la création de la partition avec Boot Camp, Mac OS X l’a automatiquement formaté dans un système de fichier particulier appelé Mac OS Extended (Journaled). Vous devrez impérativement choisir de la reformater soit en FAT soit en NTFS et non pas la laisser telle quelle. Comme nous l’avons vu plus haut, nous vous conseillons le système de fichier FAT.
3- Installer les pilotes
Lorsque Windows est correctement installé, vous pourrez procéder à la création du ou des comptes utilisateurs. Vous obtenez la version brute du système d’exploitation, c’est-à-dire sans les pilotes (pas de son, pas port reconnu, affichage non optimisé…).
Euh…c’est pas top quand même !
Pas de panique ! Apple intègre ces pilotes directement dans le disque de Leopard vendu avec votre machine. Il suffit d’insérer ce disque pour ce dernier scanne vos composants et vous propose les drivers adéquats avec la version de Windows installée sur la machine.
Et voilà, il ne vous reste plus qu’à redémarrer la bête et à activer Windows par Internet !
Boot Camp : prise en main
1- Le démarrage
Afin de faciliter le processus d’installation de Windows sur votre Mac, Boot Camp est configuré pour démarrer automatiquement sur votre nouvelle partition.
Pour modifier ces propriétés, rendez-vous dans Préférences Système > Démarrage sous Mac OS X. Vous pouvez aussi accéder aux options de Boot Camp dans la barre de tâches sous Windows.
Pour sélectionner manuellement le disque de démarrage, il suffit de maintenir la touche ALT enfoncée et de choisir le système à l’aide des flèches de navigation du clavier.
2- La pratique
Puisque l’ensemble de votre machine est pris en charge grâce aux pilotes fournis par Apple, tous les composants sont reconnus par Windows. Les ports USB, Firewire ou Ethernet, la connexion WiFi ou Bluetooth, le lecteur DVD… rien à redire. Pour nos tests, les applications classiques telles que Microsoft Office ou Photoshop tournent correctement. Aussi, la lecture et l’écriture de fichiers Windows depuis Mac OS X ne pose aucun problème.
Boot Camp : les avantages et les inconvénients
Boot Camp permet de diviser votre Mac en deux machines. Windows profitera pleinement de la puissance du processeur et de la mémoire vive. Si vous aimez vous défouler sur les jeux les plus pointus, alors privilégiez une telle partition dédiée.
Boot Camp présente tout de même trois gros inconvénients :
- L’usage d’un clavier Mac sous Windows est quelque peu périlleux. Il faudra se familiariser avec les correspondances publiées sur le site d’Apple. Vous pourrez aussi utiliser le clavier virtuel qui se trouve dans Démarrage > Programmes > Accessoires > Accessibilité.
- Un autre point non négligeable : si vous utilisez un Mac portable (MacBook Standard ou Pro), alors vous ne pourrez profiter d’un gestionnaire d’énergie pour optimiser la durée de vie d’un cycle de batterie. Boot Camp sera donc plutôt destiné à une utilisation sur secteur.
- Enfin, si l’on peut accéder aux fichiers Windows depuis Mac OS X, l’inverse n’est pas possible à moins d’installer un logiciel tierce, tel que DropBox. Il faudra donc redémarrer la machine à chaque fois, ce qui, avouons-le, n’est franchement pas pratique.

Parallels et Fusion : la virtualisation Windows
La seconde méthode pour faire cohabiter les deux systèmes d’exploitation consiste à virtualiser une installation de Windows sous Mac OS X. Dans cette catégorie, deux logiciels se démarquent : Parallels Desktop 3.0 pour Mac et Fusion de VMWare. Ces deux logiciels sont proposés pour 79,99$, soit à peine 52 euros. L’installation et la prise en mains des deux applications étant sensiblement identiques, nous ne verrons que l’une d’entre elles. Nous nous sommes décidés pour Parallels qui semble l’outil le plus compatible avec Windows XP.
Et vous ? Opterez-vous pour Parallels ou Fusion ? Cela dépendra principalement du système que vous souhaitez virtualiser. En effet, une étude menée par MacTech a révélé qu’au démarrage, Parallels était 17% plus rapide que VMWare Fusion et 1% rapide que Boot Camp pour une virtualisation de Windows XP. En revanche, pour Windows Vista, Boot Camp est plus rapide que Fusion à 46% lequel est lui-même plus rapide que Parallels à 44%. Sous XP, pour les tâches courantes, telles que le glisser déposer où l’enregistrement d’un document sur un autre système, Parallels est en moyenne 6 fois plus rapide que VMWare (x 5,2 sous Vista).
Parallels : installation
Une fois l’application téléchargée (88MB), Parallels scanne automatiquement les partitions de votre disque dur pour repérer d’éventuelles installations existantes de Windows. Dans notre cas, il trouve la partition Boot Camp que nous avons créée précédemment.
Si aucune partition n’est trouvée alors, Parallels vous présente un assistant d’installation :
Parallels : configuration initiale
Lorsque Parallels est démarré, le panneau de contrôle permet de déterminer les configurations matérielles souhaitées avant la virtualisation de Windows. Dans note cas, nous allons démarrer Windows XP Pro SP2. Par défaut, Parallels alloue 512MB de mémoire vive, soit un quart de la RAM totale de notre ordinateur (MacBook Pro). Les ports USB, la connexion réseau et l’imprimante sont aussi pré-activés.
Il suffît de cliquer sur l’un des composants pour dévoiler d’autres options, par exemple les dossiers qui seront partagés entre les deux systèmes d’exploitation. Nous avons opté pour le partage du dossier Documents de Mac OS X. Selon vos préférences, vous pourrez aussi choisir le degré d’intégration de Windows au sein de Mac OS X (avec les réglages de sécurité) DirectX Shaders ou de gérer votre profile utilisateur.
Au cours de la première virtualisation de la partition Boot Camp au travers de Parallels, l’ensemble des composants est installé. Ce processus dure environ deux minutes. S’ensuit le démarrage classique de Windows en mode Fenêtre.
Parallels : les modes de visualisation
La virtualisation de Windows XP est disponible en trois modes opératoires.
Le mode classique – Fenêtre – traite Windows comme une véritable application. Vous pourrez le minimiser dans le dock, utiliser le gestionnaire de programmes comme le visualiseur de fenêtres (Exposé) ou encore le placer dans un bureau virtuel de Spaces.
Le mode Full Screen permet d’utiliser Windows sur l’ensemble de votre écran. Ce mode sera généralement utilisé pour une utilisation de longue durée, au travail, par exemple.
Enfin, le mode Cohérence est le plus intéressant : les deux interfaces des systèmes d’exploitation sont mélangées : seule la barre de tâches de Windows est visible pour un accès rapide. Les applications Mac et Windows cohabiteront les unes aux cotés des autres.
Parallels : les avantages et les inconvénients
L’usage de Parallels par rapport à Boot camp présente plusieurs avantages considérables. La technologie SmartSelection, par exemple, offre une souplesse extraordinaire dans l’ouverture des fichiers. Ainsi un document au format .doc pour être ouvert par Microsoft Office pour Mac, Pages d’iWork, mais aussi, Microsoft Office pour Windows ou Wordpad.
Aussi, puisque Windows est virtualisé sous Max OS X, celui-ci se comporte comme un programme. En ce sens, Windows tire pleinement profit du gestionnaire d’énergie de Mac OS X ; un point non négligeable si vous êtes fréquemment en déplacement. Aussi, contrairement à Boot Camp, la lecture et l’écriture des fichiers d’un système à l’autre est largement simplifiée. Enfin, vos fichiers de Windows seront indexés par Spotlight, le fameux moteur de recherche de Mac OS X.
L’intérêt de Parallels réside dans la cohabitation des deux systèmes, avec Windows virtualisé au travers de Mac OS X, de ce fait, la puissance de l’ordinateur est partagée et ne peut être optimale. Pour une machine offrant 2GB de mémoire vive, allouer la quasi-totalité à Windows freinerait énormément les performances de Mac OS X et donc du logiciel Parallels. Pour cette raison, je ne me risquerais pas à virtualiser un système gourmand tel que Windows Vista.
Enfin Parallels et Fusion comportent tous deux un bug dont il faut être conscient: lors du premier démarrage, le processus d’activation tourne en boucle jusqu’à épuisement des crédits. Ce bug reste cependant mineur car pour les activations ultérieures, il suffira de mentionner que vous avez changé de matériel pour retrouver la totalité de vos crédits d’activation.
Et pourquoi pas utiliser les deux méthodes, c’est-à-dire en virtualisant une partition Bootcamp sous Parallels ? L’idée est effectivement très intéressante (c’est d’ailleurs ma configuration actuelle). En revanche, il faut savoir que certaines fonctions de Parallels ne seront pas actives. C’est notamment le cas des Snapshots, c’est à dire des points de sauvegardes qui permettent de restaurer Windows et vos diverses configurations à un état donné. Pratique en cas d’infection virale ou de mises à jour indésirables.
Conclusion
Windows sur Mac ? Bien sûr, aujourd’hui, c’est un jeu d’enfant. Fini, le temps des lignes de commandes pour créer une nouvelle partition. Finie, l’époque où les logiciels de virtualisation étaient lents et truffés de bugs. Aujourd’hui, Windows sur Mac fonctionne réellement bien et selon vos besoins vous choisirez l’une des deux solutions.
Et maintenant que l’idée du switch a de nouveau traversé votre esprit, il ne vous reste plus qu’à remplir votre vieille tirelire…croyez-moi, cela vaut le coup !
Dernière mise à jour le 2 décembre 2018