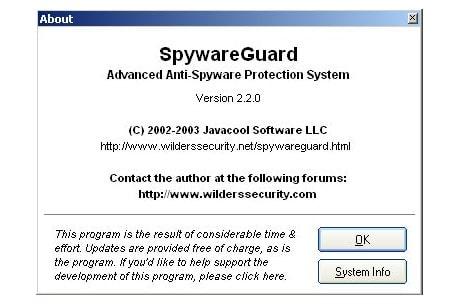Nous remarquons aujourd’hui un nombre croissant de programmes qui s’amusent à modifier les paramètres de votre ordinateur sans pour autant être des virus… Il suffit de faire une recherche sur “Hijackthis” dans notre forum pour s’en persuader. Le logiciel dont nous allons expliquer le principe de fonctionnement sert justement à prévenir la modification des paramètres de votre ordinateur. Après avoir présenté le logiciel, nous observerons également son comportement en situation réelle. Suivez le guide…
Sommaire
Installation et mise à jour
Avertissement du 21/02/2017 : SpywareGuard, qui fournit une solution de protection en temps réel contre les logiciels espions, fait maintenant partie du logiciel de protection SpywareBlaster.
Commençons par une présentation du logiciel utilisé ici : SpywareGuard.
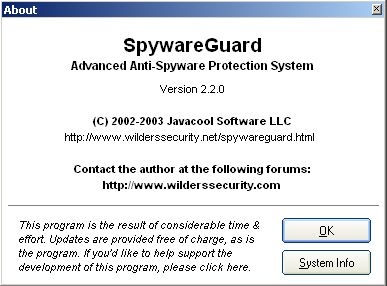
Présentation de SpywareGuard
L’intérêt de ce programme est qu’il surveille en temps réel les sites visités, les fichiers téléchargés, ou encore de faux plug-ins afin qu’ils n’essayent pas de “hijacker” Internet Explorer en y ajoutant par exemple la trop connue “Websearch2 Toolbar”.
Vous pouvez le télécharger SpywareGuard sur Zebulon ou sur le site officiel.
Etape 1 : installation du logiciel
Veuillez tout d’abord vérifier qu’Internet Explorer est bien fermé avant de lancer l’installation.
Rien de bien difficile, une fois que vous avez téléchargé le programme, il suffit de l’exécuter en double-cliquant dessus. Pas d’options particulières lors de l’installation, cliquez sur Next plusieurs fois puis sur Finish.
Il se peut que lors du lancement du programme le fichier MSCOMCTL.OCX soit manquant. Dans ce cas, vous pouvez le télécharger puis le placer dans le répertoire Program Files\SpywareGuard (après l’avoir décompressé) pour résoudre le problème.
Etape 2 : mise à jour
Pour cela, il suffit de cliquer sur le gros bouton “LiveUpdate” afin de lancer le processus de mise à jour.
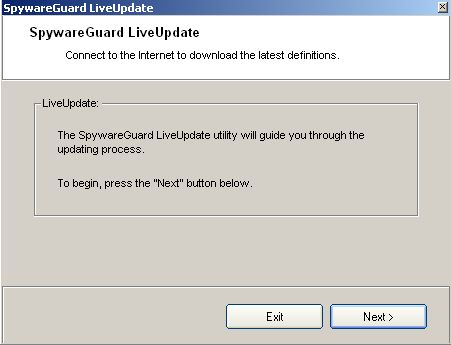
Mise à jour de SpywareGuard
Ici, l’interface vous invite à mettre à jour le logiciel. Cliquez sur Next.
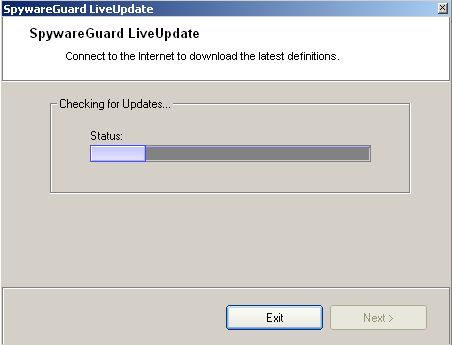
Lancement de LiveUpdate de SpywareGuard
On peut observer une barre de progression, le logiciel vérifie s’il y a une mise à jour disponible. Si tel est le cas, il va mettre à jour sa base de donnée. L’écran suivant apparaît :
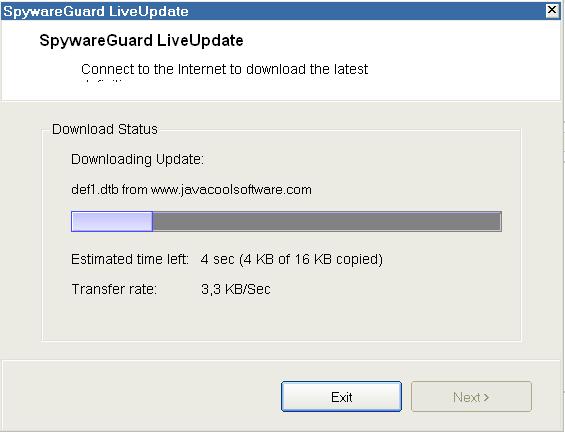
Téléchargement via le LiveUpdate de SpywareGuard
Suivi de celui-ci :
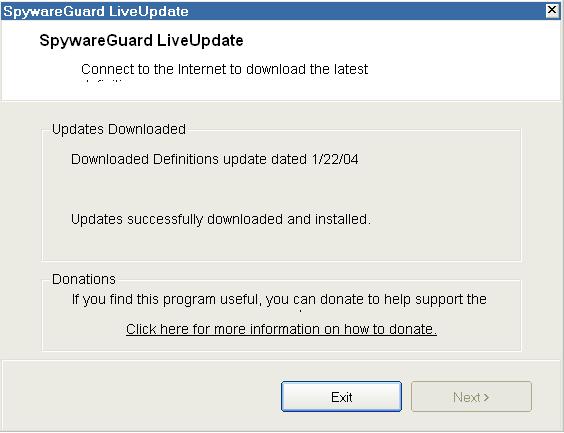
LiveUpdate de SpywareGuard
Cliquez sur Exit.
Si vous êtes déjà à jour, voilà l’écran que vous verrez à la fin du processus :
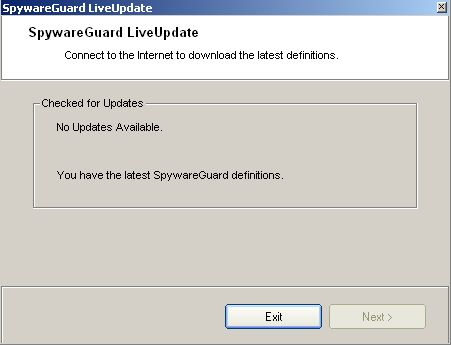
Fin du LiveUpdate de SpywareGuard
Cliquez sur Exit.
Etape 3 : constat
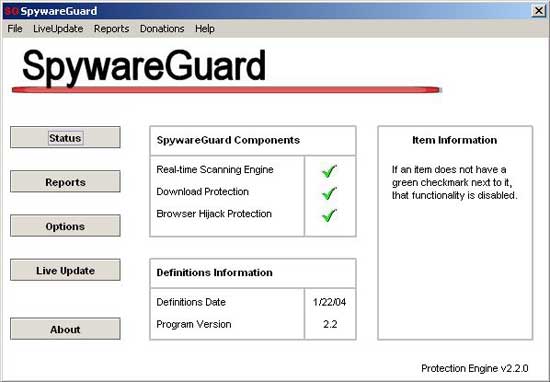
Fenêtre principale de SpywareGuard
Après installation, toutes les fonctions de protection sont activées par défaut, ce qui est une très bonne chose. On remarque également la date du fichier de définition (fichier qui recense les différents spywares et autres BHO), ici du 1/22/04, le dernier à jour lors de la rédaction de ce tutorial. Afin d’avoir un programme toujours à jour, vous pouvez répéter l’opération de l’étape N°2 régulièrement.
Utilisation
Intéressons nous maintenant aux différentes options…
Etape 4 : les options
Onglet General
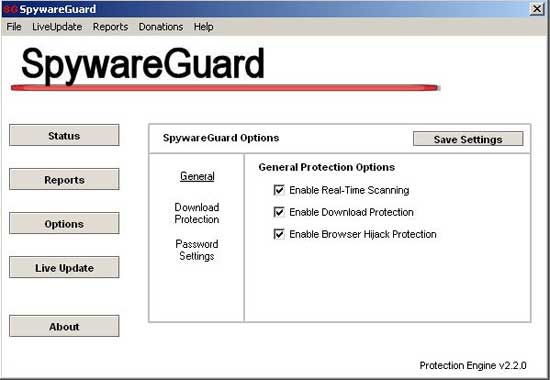
Onglet General de SpywareGuard
Ici apparaissent les options vues dans l’écran de l’étape n°3 :
- Enable Real-Time Scanning = Activer la protection en temps réel
Scanne en temps réel les *.exe et les *.cab avant qu’ils soient ouvert afin d’intercepter un espion avant qu’il ne s’installe.
- Enable Download Protection = Activer la protection sur les téléchargements
Empêche le téléchargement de programmes malicieux avec Internet Explorer.
- Enable Browser Hijack Protection = Activer la protection du navigateur contre les Hijacks
Alerte immédiatement l’utilisateur si des changements suspects sont intervenus dans la configuration du navigateur.
Onglet Download Protection
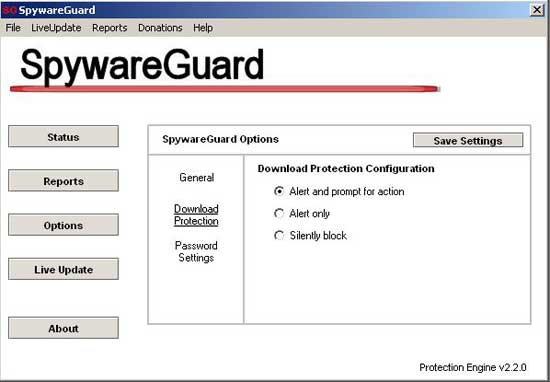
Onglet Donwload Protection de SpywareGuard
Ici, il faut choisir le mode du comportement du logiciel lorsqu’il détecte un téléchargement douteux :
- Alert and prompt for action = Prévenir l’utilisateur et lui demander d’agir
Avec cette option vous serez prévenu et il vous sera proposé un choix sur la solution à adopter.
- Alert only = Seulement prévenir l’utilisateur
Le logiciel vous préviendra mais ne proposera pas d’action.
- Silently block = Bloquer silencieusement
Cette dernière option permet au logiciel d’agir pour vous sans vous demander d’intervenir.
Onglet Password Settings
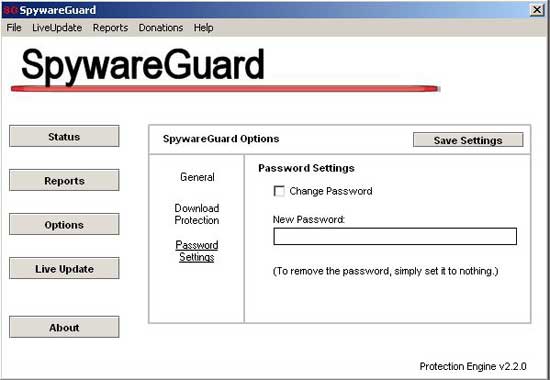
Onglet Password Settings de SpywareGuard
Pour activer un mot de passe il faut cocher la case Change Password et indiquer ensuite celui que vous désirez dans le champ de saisie. Pour enregistrer les changements, ne pas oublier de cliquer sur Save Settings.
Le mot de passe intervient lorsque vous avez minimisé le logiciel. En effet, lorsque vous cliquerez sur son icône pour le relancer ou le fermer, cette fenêtre apparaîtra :
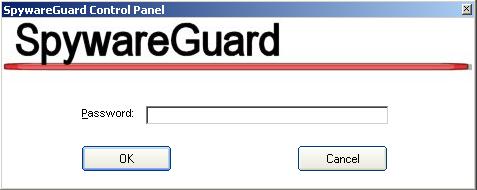
Mot de passe dans SpywareGuard
La personne ignorant le mot de passe ne pourra pas accéder aux options ni fermer le logiciel.
Protection
Maintenant que tout est paramétré, nous allons vérifier l’efficacité de la protection en situation réelle. J’ai donc fais 2 tests afin d’observer le comportement de SpywareGuard. Le premier porte sur une tentative de changement de la page de démarrage, le second sur l’installation d’un plugin type “barre de recherche” (BHO).
Etape 5 : mise en oeuvre
Test N°1 : tentative de changement de la page de démarrage.
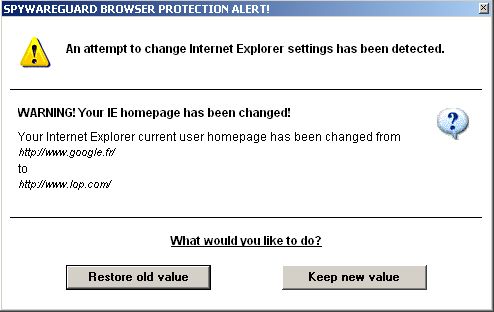
Tentative de changement de la page de démarrage
Lors d’une séance poussée de surf, j’arrive sur un site peu scrupuleux. SpywareGuard ouvre alors une fenêtre et prévient automatiquement de la tentative de changement d’un paramètre d’Internet Explorer. Deux choix sont alors proposés : Restore old value qui a pour effet de garder votre page de démarrage actuelle, ou alors Keep new value qui va vous installer le nouveau paramétrage dont vous ne pourrez plus vous défaire (sauf avec HiJackThis!). On clique gentiment sur Restore old value et le logiciel nous annonce fièrement :
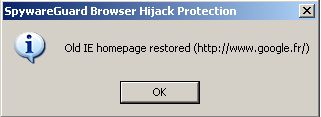
Comme vous pouvez le remarquer sur la capture précédente, la page de démarrage sur la machine de test est Google. Celle-ci a donc été rétablie. Un petit tour dans l’onglet Reports permet d’obtenir un résumé des actions du logiciel :
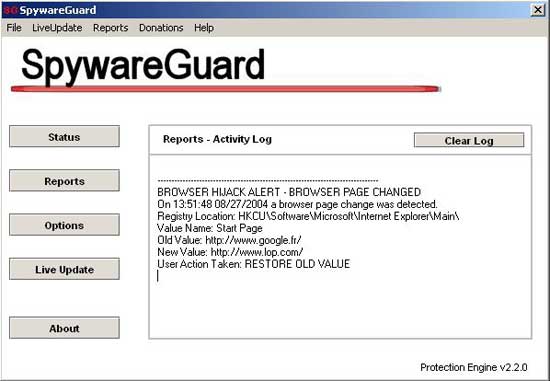
Log de SpywareGuard
Test N°2 : tentative d’installation d’un faux plugin (BHO).
En continuant mes pérégrinations sur la toile, Internet Explorer fait face à une tentative d’installation d’un faux plugin : une barre de recherche du genre “MySearchBar”.
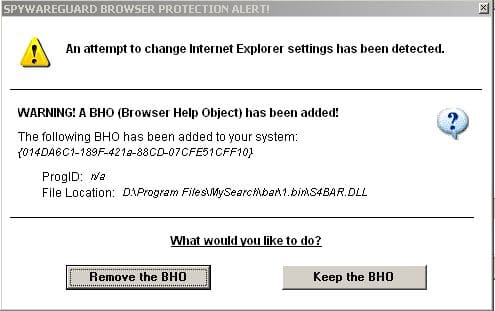
Tentative d’installation d’un BHO
Comme lors du test précédent, SpywareGuard propose à nouveau deux choix : accepter le changement en cliquant sur Keep the BHO ou le supprimer en cliquant sur Remove the BHO. Je choisis donc de le supprimer et le logiciel m’annonce :
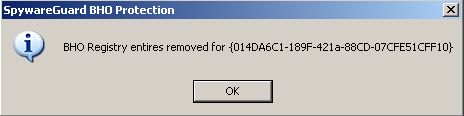
Et dans le rapport on peut maintenant constater :
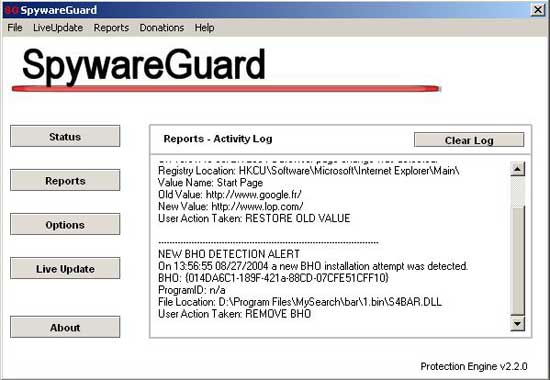
Log de SpywareGuard
Cette fois-ci cependant, la barre “MySearchBar” est présente dans Internet Explorer. L’efficacité du logiciel semble alors ne pas être à la hauteur… Heureusement il n’en est rien ! En effet, un petit tour dans Ajout/Suppression de fichiers du Panneau de Configuration permet de désinstaller la barre. Il est même inutile de redémarrer l’ordinateur. Lors du lancement suivant d’Internet Explorer, je constate que la barre n’est plus là… Afin de vérifier son éventuelle présence dans la base de registre, je redémarre l’ordinateur et force est de constater qu’elle n’est pas réinstallée… La clé correspondante dans la base de registre a bien été supprimée, empêchant ainsi sa réapparition.
Conclusion
Il s’avère que ce logiciel est somme toute très pratique. En effet, bien que lors du Test N°2 il fut nécessaire de désinstaller manuellement la barre, SpywareGuard a tout de même fait son travail : l’alerte à été donnée et la clé du BHO a été supprimée de la base de registre. Je n’ai pas trouvé de réel reproche à faire à SpywareGuard et sa consommation mémoire reste relativement faible puisque aujourd’hui la plupart des configurations possèdent au minimum 128 ou 256Mo de RAM. De plus, il vous évitera également de prendre des sueurs froides devant les longs logs de HijackThis! (voir le tutoriel sur HijackThis à ce propos).
![]()
Dernière mise à jour le 21 février 2017
Dernière mise à jour le 11 novembre 2018