Voici un logiciel des plus intéressant pour une personne qui est souvent sur le PC ou qui possède un lecteur MP3. Ce soft permet de coder en MP3 toute sa CDthèque afin de ne plus utiliser les CDs. Son utilisation permet également d’écouter vos CDs sur un lecteur MP3. Je vais donc vous présenter ce logiciel et la meilleure façon de le configurer pour avoir des MP3s de qualité. Pour le reste, je vous propose d’explorer le programme par vous-même (ça vous laisse de quoi l’apprécier encore plus).
Configuration : 1ère partie
CDex : c’est quoi ?
CDex est un logiciel tout en un très complet. En effet, il rippe les CDs et les encode dans le format de fichiers sons que vous souhaitez. C’est à dire que le programme va chercher sur le CD audio les pistes audio qu’il va ensuite transposer sur le disque dur (ripper) pour enfin l’encoder en MP3 (le format qui nous intéresse ici).
Il gère aussi les IDTags v1 et v2 pour les infos des morceaux sur le MP3. La cerise sur la crème est qu’il est capable d’aller chercher sur internet les infos sur le CD : titre, chanson, auteurs ; et donc pas besoin d’inscrire soi même les infos.
Pour les personnes plus curieuses, c’est un convertisseur puissant qui permet de ripper les CDs en format WAV (non destructeur et non compressé) ou de changer l’encodage des fichiers d’un format à l’autre.
Installation Rapide
Vous pouvez aller sur le site de CDex ou télécharger la dernière version du programme CDex sur zebulon.fr. Afin d’obtenir l’interface du soft en français, vous avez la possibilité de télécharger le module de langage en français . Avec tous ces éléments, on va pouvoir commencer à installer CDex en français. Dans ce tutoriel, nous allons utiliser CDex v1.51 avec le module de langage du v1.50.
Après avoir téléchargé l’archive, cliquez sur CDex_151.exe (le programme d’installation automatique du programme pour Windows). Suivez les instructions sans rien y changer. Le programme va se placer dans le répertoire par défaut (C:/Program Files/CDex/) et créer ses propres raccourcis. Ensuite, vous placez le module de langage french.cdex.lang dans le répertoire lang de CDex (C:/Program Files/CDex/lang/ ).
Avant de commencer la configuration de CDex, voici un petit rappel des codes de couleur :
– Les textes en gras représentent les menus et clics à effectuer.
– Les textes de cette couleur sont les réglages que je vous recommande pour tirer le meilleur, selon moi, de CDex.
– Les textes en italique sont des petites astuces supplémantaires pour votre ordinateur.
Configuration :: Franciser
Tout d’abord, nous allons terminer de françiser CDex, ce qui est assez facile.
Lancez CDex à partir d’un des raccourcis. Ensuite, vous choisissez french dans Options => Select Languages :
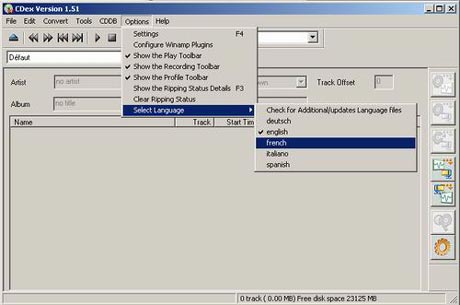
CDex en français
Sans relancer le programme, la version française devrait se mettre en place. Sinon vous pouvez fermer le programme puis le relancer.
Configuration :: Général
Ouvrez le menu de CDex en appuyant sur la touche F4,ou en cliquant sur l’Icone Menu en bas à droite ou encore par le menu Options => Configuration.
Vous arrivez dans la configuration, en français, de CDex.
Choisissez l’onglet Général :

Configuration de CDex : Général
Dossier temporaire : Dossier dans lequel, il va placer les différents fichiers temporaires.
Laissez le tel quel, il n’affecte en rien notre programme et l’ordinateur.
Option des Tags : Les ID Tags servent à l’affichage des titres des chansons ainsi que de diverses informations.
# Version du Tag ID3 :
—– Aucun : Aucune info
—– ID3-V1 : Version 1 des ID Tags
—– ID3-V2 : Version 2 des ID Tags
—– ID3-V1 & ID3-V2 : Version 1&2 des ID Tag
Cocher ID3-V1 & ID3-V2, cela permet d’avoir un maximum de compatibilité.
# Commentaire : Place des commentaires divers dans tous les ID Tags à propos du CD ou de l’encodage par exemple.
# Encodé par : Place le nom de la personne qui encode dans tous les ID Tags.
A vous de choisir les commentaires, mais cela sert surtout si vous voulez noter pour vous, ou pour un autre, des renseignements.
Normaliser le volume : Cela permet d’ajuster le volume si le CD Audio est mal manufacturé (volume trop faible ou trop fort). Cela évite par la suite d’avoir des différences de volume sur les MP3s que l’on possède.
# Activé
—– Coché : Active la normalisation.
—– Décoché : Désactive la normalisation.
Faible :
—– A : 90% : Niveau de normalisation inférieure.
—– Si le signal est < : 90 % : Minimum de niveau.
Fort :
—– Vers : 98 % : Niveau de normalisation supérieure.
—– Si le signal est > : 98% : Maximum de niveau.
Il est préférable d’activer la normalisation, cela évitera d’avoir dans votre MP3thèque des changements de niveaux sonores en laissant les réglages tel quel.
Appliquez les changements.
Configuration :: Nom de fichier
Cliquez sur l’onglet Nom de fichier toujours dans le menu de Configuration de CDex.
Ce menu de configuration regroupe toutes les options sur les noms de fichiers et les répertoires qui vont être générés sur votre ordinateur.
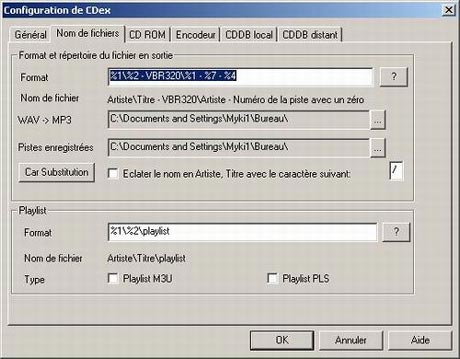
Configuration de CDex : Nom de fichiers
Format et répertoire du fichier en sortie
# Format : Selon votre convenance, le format des noms de fichier et des répertoires qui vont etre créés suivant les infos du CD. Pour connaitre les formats (%) cliquez sur le bouton ? pour avoir plus de renseignements sur le formatage des noms.
# Nom de fichier : Aperçu des répertoires et noms de fichiers.
Je vous conseille de mettre “%1\%2 – VBR320\%1 – %7 – %4” car cela permet d’avoir un répertoire par artiste, puis un répertoire par titre de CD (avec qualité de l’encodage – VBR320), et enfin le fichier qui est composé de l’artiste, du numéro de piste avec “0” et du nom de la chanson.
L’option de prendre 0 (le chiffre) dans le numéro de piste est intéressante car cela évite d’avoir une écoute trié par ordre alphabétique (ex: 1 – 11 -12 -12 …- 19 – 2 – 20 – 21) mais dans le ordre réel du CD comme 01 – 02 – .. – 09 – 10 – 11 – …
# Wav -> MP3 : Dossier cible d’encodage de vos fichiers WAV en en fichiers MP3
# Pistes enregistrées : Dossier cible des fichiers enregistrées (MP3, WAV ou autres) à partir de votre CD.
A votre guise. Pour moi, c’est le bureau pour mieux organiser les dossiers après rippage.
# Car Substitution : Change certains caractères (#, @, …) compris dans le nom de l’artiste, le titre du CD ou les titres de chansons par un autre caractères ( _ )
Laissez tel quel : il n’y pas beaucoup de titres avec des caractères compliqués.
Playlist
# Format : Format d’inscription de la playlist. Option intéressante si vous utilisez le système de playlist. Pour en savoir plus sur les noms et répertoires, cliquez sur ?
# Nom de fichier : Aperçu des répertoires et du nom de fichier de la playlist.
# Type :
—– Playlist M3U : playlist au format M3U
—– Playlist PLS : playlist au format PLS
A votre guise.
Appliquez les changements.
Configuration : 2nd partie
Configuration :: CD ROM
Cliquez sur l’onglet CD ROM toujours dans le menu de configuration.
Ce menu de configuration gère le lecteur CD de votre PC ainsi que la manière de ripper le CD audio. S’il est mal configuré, vous n’aurez aucun son. Pensez donc à vérifier la couche ASPI de votre ordinateur.
Il est préférable de ne pas trop changer les configs de cette page, sinon c’est à vos risques et périls.

Configuration de CDex : CD ROM
CD-Rom
Vous devriez voir apparaître votre (vos) lecteur(s) CD ROM, et vous n’avez plus qu’à choisir à partir du quel vous voulez extraire le CD Audio. Il est préférable de ne pas toucher aux options concernant votre lecteur CD ROM.
Si vous ne voyez pas apparaître votre lecteur CD, c’est que vous avez un problème de couche ASPI qui gère l’interface entre le lecteur CD et votre ordinateur.
Choisissez votre lecteur, et ne touchez à rien d’autre.
L’ASPI est une couche système qui gère le lecteur CD, si elle n’est pas présente, vous aurez du mal à ripper ou à graver convenablement vos CDs (ou DVDs). Voici deux liens pour configurer au mieux (automatique) votre couche ASPI :
– Vérifier votre couche ASPI
– Installer votre couche ASPI
Il est à noté que ASPI est une propriété d’ADAPTEC qui est en le détenteur unique.
Méthode d’extraction : Je ne vais pas trop rentrer dans les détails de cette option car elle influe sur l’extraction du CD et peut provoquer un blocage du système.
Prenez l’option “Paranoia, Complet” si vous êtes sûr de l’état de votre CD audio, sinon prenez le “Standard“.
Divers choix pour le CD à cocher :
# Inverser les canaux gauche et droite : Inverse les canaux si votre connexion lecteur CD – PC est connecté dans le mauvais sens stéréo.
# Ejecter le CD à la fin de l’extraction : Éjecte le CD quand il a fini ses tâches sur le CD.
# Sélectionner toutes les pistes par défaut : Toutes les pistes sont sélectionnées pour être extraite.
# Utiliser CD-Text (si dispo) : Utiliser le CD-Text de certains CDs audio, qui fonctionne comme les ID Tags pour les MP3s.
# Verrouiller le CD pendant l’extraction : Bloque le CD pendant le traitement.
# Utiliser la bibliothèque NT SCSI native : Seulement pour les personnes sous Windows NT (à prendre avec précautions).
Les trois options intéressantes sont “la sélection des pistes“, “le CD-Text” qui peut nous éviter de chercher les noms sur internet mais aussi “le blocage du lecteur CD” pour éviter un bug lors de l’extraction.
Appliquez les changements.
Configuration :: Encodeur
Voilà, enfin, la partie qui nous intéresse le plus sur ce programme : la partie encodage avec le choix du codec et de sa configuration.
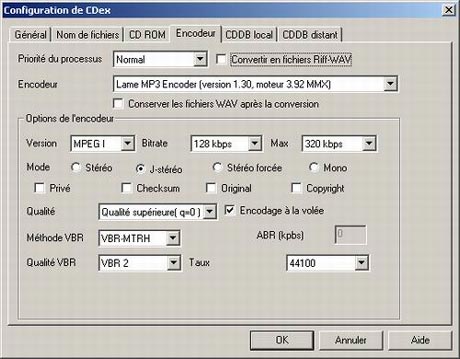
Configuration de CDex : Encodeur
Priorité du processus : Niveau de priorité de CDex.
Convertir en fichiers Riff-Wav : Format de fichier Wav, à n’utiliser que pour les personnes qui veulent du Riff-WAV.
Laissez en priorité normal pour la stabilité du l’ordinateur.
Encodeur : Choix du codec à utiliser pour encoder le fichier extrait du CD. Il y a différents choix de codec et chacun, suivant ses goûts ou son niveau de mélomanie, va choisir un codec par rapport à un autre (suivant la compression, le rendu, la place, la perte du signal, etc). Nous choisissons ici le format MP3, même s’il n’est pas le meilleur des meilleurs pour un mélomane, il est le format le plus répandu et donc le plus compatible avec les programmes audio ainsi que les lecteurs MP3 du marché, en gardant tout de même une très bonne écoute musicale.
Conserver les fichiers wav après conversion : N’efface pas les fichiers temporaires WAV utilisés pour l’extraction.
Prendre le Lame MP3 Encodeur (version 1.30 moteur 3.92 MMX) ou supérieur, qui reste le meilleur encodeur MP3 (à ce jour) avec une bonne vitesse d’exécution et de rendu de qualité finale.
Options de l’encodeur :
# Version : Choix de la version MPEG audio.
# Bitrate : Choix du bitrate appliqué, ou de l’intervalle suivant le type d’encodage.
Choisir un bitrate minimal de 128 et le maximal qui est de 320 avec du MPEG 1. C’est pour cette raison que l’on a nommé le répertoire plus haut : VBR320 (Variable Bit Rate 320).
Nous avons pris un encodage à bitrate variable. En résumé, on peut dire que si le fichier a besoin de moins de flux (bitrate), il occupera moins de place. Et sinon il prendre le flux maximum qu’on lui autorise. Ce qui convient de dire, que plus le son a de complexité, plus il demandera de flux pour rendre au maximum la complexité du son. Le bitrate variable permet ainsi de gagner sur le poids du fichier, tout en gardant un maximum de qualité son.
# Mode : Les différents modes stéréo lors de l’encodage .
—– Stéréo : Deux canaux.
—– J-stéréo : Join-Stéréo, c’est à dire 1 canal si le signal est identique, sinon deux canaux suivant le flux audio.
—– Stéréo forcée : Deux canaux stricts.
—– Mono : Un seul canal.
On laissera Stéréo pour une meilleure écoute, mais vous pouvez essayer Join-Stéréo qui convient aussi en réduisant d’autant le poids du fichier.
# Flag : Privé – Checksum – Original – Copyright
Option pour cocher dans les ID Tags les copyrights, et autres commentaires.
A votre guise.
# Qualité : Qualité de sortie de l’encodage, ou alors on utilise des presets (préprogrammés) pour le faire à sa place.
# Encodage à la volée : Encodage après extraction de chaque piste.
# Méthode VBR : Méthode pour le VBR.
# Qualité VBR : Qualité d’encodage du VBR.
# Taux : Taux d’échantillonnage.
Voici une partie qui va diviser beaucoup du monde, et je vous propose un réglage pour un amoureux de la musique mais qui connait les limites du MP3 (qui ne vaudra jamais un CD audio dans une chaîne Classe A et tout le toutim avec…). Comme pour le codec, il y a tout un réglage complexe et fastidieux avec beaucoup de terme et de preset, et je n’aborderais que les sujets qui nous touchent directement.
Il faut choisir, alors, son type d’encodage et la recherche de la meilleure méthode pour compresser le son. Ce qui implique que si on utilise une méthode complète et très fidèle, on arrivera à un temps d’encodage d’autant plus long. Donc, après plusieurs tests d’encodage, j’ai choisi celui qui me paraissait le plus apte à être utilisé par vous et par moi.
Avec une Qualité Supérieur (q=0) , une méthode VBR de VBR-MTRH et une qualité de VBR de VBR2 (très bon), et bien sûr on garde le taux d’échantillonnage du CD de 44.1 khz et l’encodage à la volée.
Cela nous permet d’avoir un MP3 de qualité proche du CD audio, avec un poids de fichier qui descend à 10<->20% de sa valeur de départ, ce qui est selon moi le meilleur rapport encodage/poids/temps d’encodage.
Appliquez les changements.
Configuration :: CDDB Local
Le CDDB est une des bases de données des CDs audio. En effet, dès qu’on place un CD dans un lecteur CD de PC, le lecteur récupère l’identité du CD audio et à partir d’un CDDB, il va reconnaître l’artiste, l’album et les titres.
Dans cette partie de la configuration, on va s’occuper du CDDB local, donc sur votre PC, et dans la partie suivante, nous verrons le CDDB distant, sur internet.
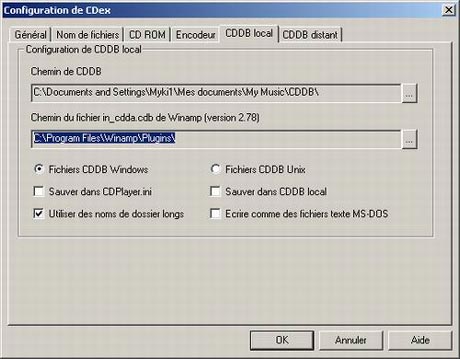
Configuration de CDex : CDDB local
Configuration CDDB
# Chemin du CDDB : Chemin de la base CDDB sur le PC.
# Chemin du fichier in_cdda.cdb de Winamp (version 2.78) : Chemin du plugin CDDB de Winamp 2.78 (au minimum).
CDDB local, mais pour le plugin de Winamp, donnez lui le répertoire plugin de Winamp (C:\Program Files\Winamp\Plugins\). Ca nous sera très utile par la suite.
Sélection
# Fichier CDDB Windows : Utilisation de CDDB Windows.
# Fichier CDDB Unix : Utilisation de CDDB Unix.
Laissez sur Windows.
Cocher
# Sauver dans CDPlayer.ini : Sauver dans la base de donnée du “Player CD de Windows”.
# Sauver dans CDDB local : Sauver dans le CDDB local.
# Utiliser des noms de dossiers longs : Utiliser les dossiers à noms longs (plus que 8+3 lettres).
# Ecrire comme des fichiers texte MS-DOS : Utilise un fichier texte, compatible MS-DOS.
A votre guise, si vous souhaitez réutiliser le CDDB local plus tard, ou le lecteur CD audio de Windows.
Appliquez les changements.
Configuration :: CDDB Distant
Cela va vous permettre de vous connecter, si vous avez internet, à une des plus grandes bases de données de CD audio du monde : freedb
Et il a la vocation d’être gratuit, mais pas toujours complet (sic).
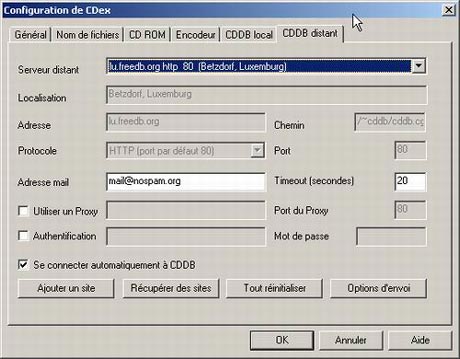
Configuration de CDex : CDDB distant
Je ne m’attarderais pas longtemps sur la configuration du CDDB distant, car il est pratiquement déjà configuré et vous devez juste choisir le CDDB le plus proche.
Vous devez donner un mail, qu’il soit valide ou non, et prenez le CDDB le plus proche de chez vous.
Réglez votre firewall (que vous avez obligatoirement !) sur une connexion en sortie exclusivement sur le port indiqué.
Appliquez les changements.
Rippage
Rippage :: Insertion du CD et nommage des titres
Après avoir longuement configuré notre petit programme, on arrive enfin à de l’action ;o)
Tout d’abord, insérez le CD audio dans le lecteur CD que vous avez choisi dans la config (si vous en avez plusieurs). Dès le chargement, CDex va se connecter au CDDB local s’il connait déjà le CD audio, sinon il ira sur le CDDB distant. Vous pouvez alors passer à la phase suivante.
Certaines fois, il arrive que CDex ne trouve pas de correspondance dans le CDDB de freeDB, mais heureusement il nous reste plusieurs possibilités de pas se fatiguer à tout taper.
Cliquez sur le menu CDDB.
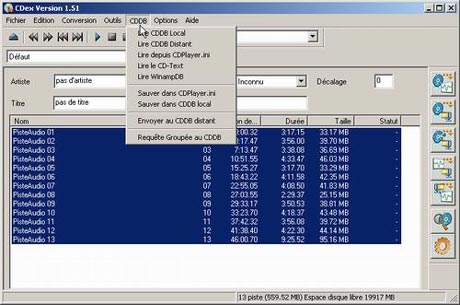
Nommage des pistes audio dans CDex
Voici donc les possibilités qui nous restent par ordre de compétence (du moins bon au meilleur)
– Lire depuis CDPlayer.ini : A partir du fichier ini du Player CD de windows.
– Lire CDDB Local : Si vous l’avez enregistré sur votre CDDB local.
– Lire le CD-Text : Si le CD est récent et qu’il possède le CD-Text, vous avez une chance avec cette méthode.
– Lire CDDB Distant : C’est déjà fait, et il ne trouve pas.
– Lire WinampDB : Require Winamp 2.78 (minimum) et son plugin in_cdda.cdb.
J’ai mis la solution de WinampDB en fin de liste car c’est une solution assez différente des autres. En effet, il utilise une base de donnée (GraceNote CDDB) qui est propre à Winamp.
Pour cela, vous devez lancer Winamp et le faire lire le CD audio qui est dans le lecteur (lecteur CD => clic droit => lire avec Winamp). Winamp se connectera à sa base de donnée et ira chercher les infos dans sa base personnelle. Comme vous avez configuré le chemin du plugin Winamp dans la configuration, vous n’aurez plus qu’à choirir sur CDDB => Lire WinampDB.
Il reste une dernière solution, si tout cela échoue ou que vous n’avez pas internet sur le PC, c’est de tout taper avec vos petits doigts ;o)
Rippage :: Action
On arrive à la fin de l’aventure. Il ne vous reste plus qu’à lancer le rippage de votre CD.
Pour cela, vous sélectionnez toutes les pistes que vous souhaitez ou Ctrl-A pour tout sélectionner. Et vous cliquez sur la deuxième icône sur la rangée de droite Piste(s)->MPEG, ou par le menu “Conversion => Extraire les pistes du CD en MPEG” ou tout simplement la touche F9.
Le rippage va alors se faire en deux temps.
L’extraction
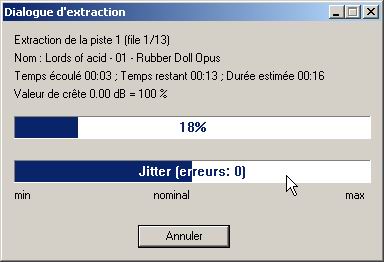
Extraction des pistes audio avec CDex
CDex va chercher sur le CD audio la musique et va l’entreposer dans un répertoire temporaire (qui sera détruit après si vous avez pris l’option indiquée).
L’encodage
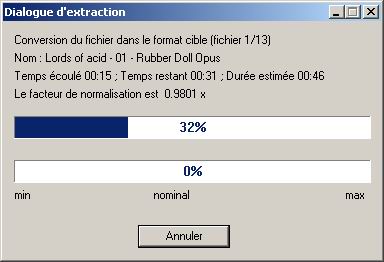
Encodage des pistes audio avec CDex
CDex encode ensuite, tout comme pour l’extraction, un par un les fichiers WAV temporaires dans le format MP3 que l’on a choisit.
Suivant le CD que vous avez, le lecteur CD (et sa vitesse de lecture) et bien sûr la puissance de votre machine, le rippage complet de votre CD audio prendra plus ou moins de temps (environ 10 min).
Savourez avec un coca frais avec glaçon et paille.
CDex : oui mais y’a mieux ?
CDex offre plus d’options que nous ne pouvions mettre dans ce tutoriel, qui prend déjà beaucoup de place. C’est un outil très complet dans l’extraction, l’encodage ou le ré-encodage de fichier son. Personnellement, je pense que cela suffit largement pour l’usage personnel que j’en fais.
Il en existe d’autres, peut-être avez vous entendu parler de EAC (Exact Audio Copy) qui est un logiciel d’extraction très pointu. Il va ainsi relire le CD autant de fois qu’il faudra pour ne pas avoir d’erreurs de lecteur, qui en général ne s’entendent pas et qui sont corrigées par la plupart des lecteurs audio.
En parallèle, on pourrait aussi discuter et polémiquer pendant des heures de tels ou tels codecs comme le MPC, le AAC ou autres OGG Vorbis qui ont théoriquement des meilleurs qualités d’écoute et de reconstitutions des fichiers.
En réalité, nous n’avons pas tous les mêmes oreilles ou les mêmes sensibilités de mélomanes, ni d’ailleurs un équipement audio de très haut de gammes. Alors le MP3 offre de nos jours le meilleur codec dans le monde entier et il se bonifie avec le temps (Lame v1.30 avec moteur 3.92). Et chose très utile et non négligeable, il est exportable sur la plupart des supports amovibles (lecteur CD MP3, lecteur MP3 à mémoire ou microdrive, lecteur DVD, etc).
A défaut d’être le meilleur des meilleurs, CDex et le MP3 Lame sont des incontournables dans le monde de l’audio de qualité.
Dernière mise à jour le 10 novembre 2018
