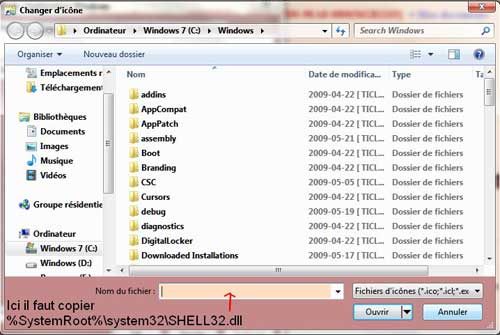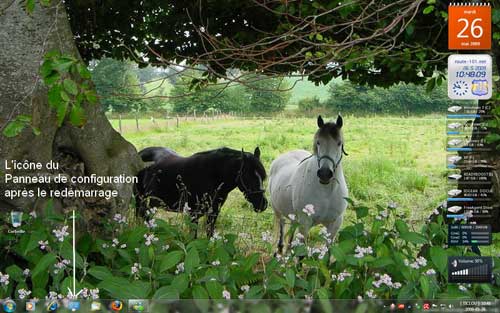Au travers de cette astuce, nous allons voir comment modifier les attributs de l’icône de l’Explorateur Windows présent dans la barre des tâches de Windows 7.
Nous allons voir ici comment modifier les attributs de l’Explorateur Windows. Par défaut, l’icône de la barre des tâches ouvre directement la bibliothèque Windows.
Icône de l’Explorateur Windows – Cliquer sur l’image pour agrandir
Effectuer un clic droit sur l’icône de l’Explorateur Windows puis à nouveau un clic droit sur Explorateur Windows puis choisir l’option Propriétés dans le menu contextuel.

La fenêtre Propriétés s’ouvre alors. Il nous faut maintenant modifier la Cible dans l’onglet Raccourci :
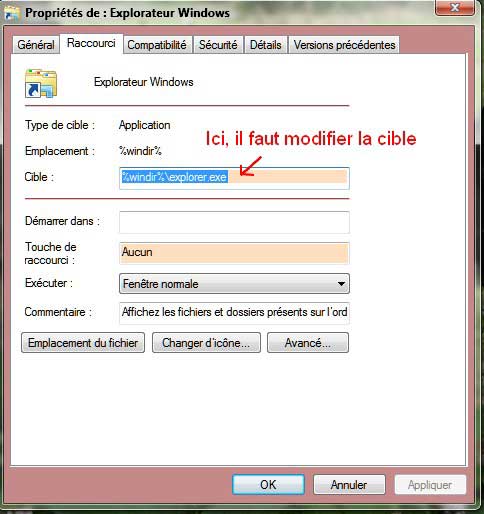
Modifier la Cible
Pour notre exemple, nous allons faire pointer ce raccourci vers le Panneau de configuration.
Il faut copier dans cible %windir%System32control.exe
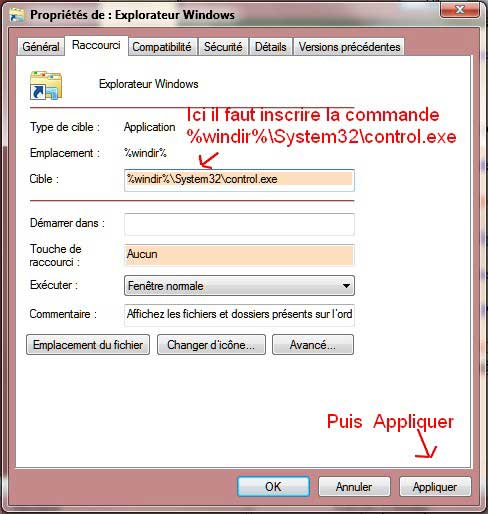
Changer le type de cible
Cliquer ensuite sur le bouton Appliquer. Maintenant, lorsque l’on clique sur l’icône, c’est le Panneau de Configuration qui s’ouvrira.
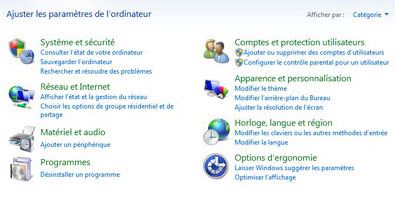
Panneau de configuration
Il faut maintenant changer l’icône du raccourci. Pour cela, on clique sur le bouton Changer d’icône… :
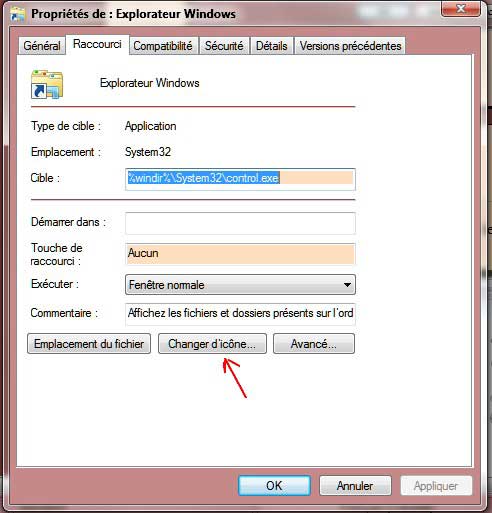
Changer d’icône
Dans cette fenêtre, choisir le bouton Parcourir :
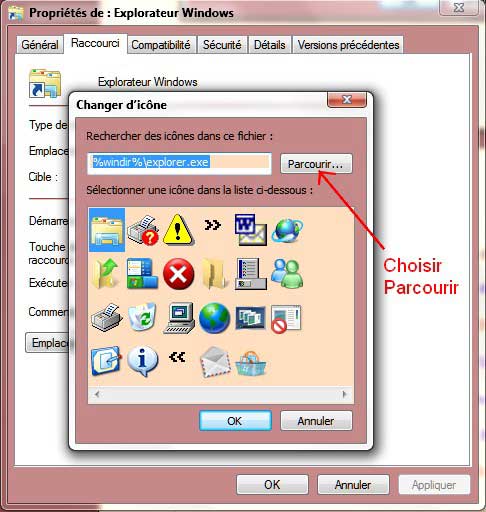
Choix de l’icône
Il nous faut maintenant copier %SystemRoot%system32SHELL32.dll sans aucune autres modifications puis choisir Ouvrir :
Dans notre exemple, nous allons donc choisir l’icône du Panneau de configuration puis nous allons cliquer sur OK.
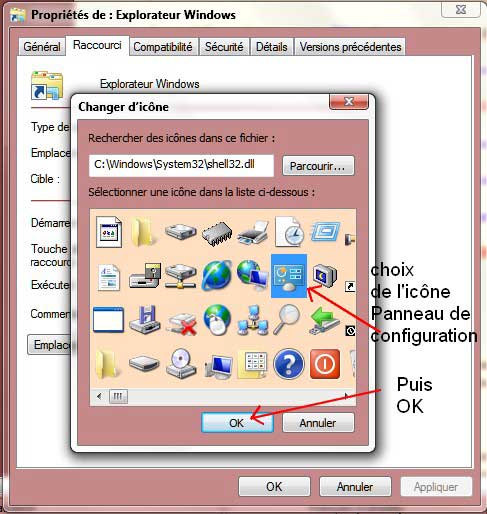
Puis il faut Appliquer pour fermer l’autre fenêtre.
Un redémarrage est obligatoire pour la modification de l’icône.
Nouvelle icône du Panneau de configuration – Cliquer sur l’image pour agrandir
Comme nous venons de le voir, il est très simple d’effectuer cette modification. Mais il est également possible de choisir une autre action que l’ouverture du Panneau de Configuration.
Plusieurs choix de cible sont donc possible :
%windir%explorer.exe
: Bibliothèque (choix par défaut avec icône explorer)
%windir%System32control.exe : Panneau de configuration (exemple en image ci-dessus)
%SystemRoot%explorer.exe /root,::{20D04FE0-3AEA-1069-A2D8-08002B30309D} : Ordinateur
%windir%System32control.exe access.cpl : Options d’ergonomie
%windir%System32control.exe desk.cpl : Propriétés d’affichage
%windir%System32control.exe sysdm.cpl : Propriétés système
%windir%explorer.exe ::{450D8FBA-AD25-11D0-98A8-0800361B1103} : Mes documents
%SystemRoot%system32WF.msc : Pare-feu avec fonctions avancées
%SystemRoot%system32eventvwr.msc : Observateur d’évènements
%SystemRoot%system32taskschd.msc /s : Planificateur de tâches
Tous comme dans notre exemple ci-dessus, vous pouvez choisir une icône de votre choix dans les fichiers dll suivants :
%SystemRoot%system32SHELL32.dll
%windir%explorer.exe
C:WindowsSystem32mmcndmgr.dll
C:WindowsSystem32netshell.dll
C:WindowsSystem32moricons.dll
C:WindowsSystem32compstui.dll
Enfin, si vous souhaitez restaurer l’icône original, vous pouvez faire la manipulation suivante :
Il faut supprimer le raccourci dans C:UsersNom utilisateurAppDataRoamingMicrosoftInternet ExplorerQuick LaunchUser PinnedTaskBar puis ouvrir le raccourci dans la barre des tâches et cliquer dessus pour l’ouvrir. Windows confirme alors l’impossibilité d’ouvrir et demande si vous voulez supprimer le raccourci. Répondez par Oui.
Il vous reste plus maintenant qu’à remettre en place l’icône d’origine. Pour se faire, il suffit d’aller dans C:WindowsExplorer.exe puis d’effectuer un clic droit sur l’icône d’origine et de choisir épingler à la barre des tâches. Cette procédure aura donc pour effet de restaurer l’icône et le chemin d’origine, à savoir la Bibliothèque.
Par ticlou
Dernière mise à jour le 23 septembre 2018