Voici comment déterminer quelle application utilise votre connexion Internet. Pratique pour savoir quel est ce satané programme qui monopolise votre bande passante ou encore pour détecter si un quelconque malware se connecte à votre insu…
Afin de déterminer quels sont les processus qui utilisent votre connexion Internet, nous vous proposons deux méthodes différentes : l’utilisation de la commande netstat et le recours au freeware TCPView.
Utilisation de la commande netstat (Windows 2000, XP et 2003)
La commande netstat via l’invite de commandes permet d’afficher les connexions actives, les ports en écoute, la table de routage IP, des statistiques Ethernet, IPv4 et IPv6.
Pour accéder à l’invite de commandes (à ce propos, vous pouvez consulter notre article sur l’invite de commandes pour plus de précisions), cliquez sur le bouton Démarrer puis allez dans Tous les programmes, Accessoires puis Invite de commandes.
Ou plus simplement allez dans Démarrer, Exécuter… puis saisissez cmd et validez.
Dans la fenêtre de l’invite de commandes, tapez alors netstat puis validez. Sans paramètres, la commande affiche les connexions actives :
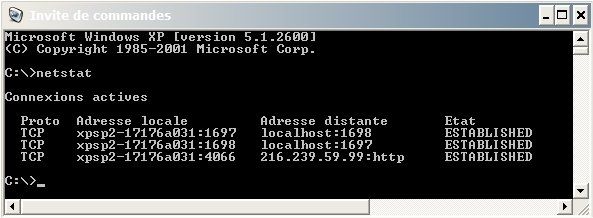
Différentes options sont possibles. Pour en obtenir la liste, saisissez netstat /?
Les principales options sont les suivantes :
- netstat -a : affiche toutes les connexions TCP actives ainsi que les ports TCP et UDP utilisés par l’ordinateur pour l’écoute
- netstat -b : affiche les fichiers exécutables impliqués dans chaque connexion ou port d’écoute
- netstat -e : affiche des statistiques Ethernet , comme le nombre d’octets et de paquets envoyés et reçus
- netstat -n : affiche les connexions TCP actives triées par ordre numérique
- netstat -o : affiche les connexions TCP actives et inclus l’ID de processus (PID) de chaque connexion
- netstat -p : affiche les connexions utilisant le protocole indiqué (TCP, UDP, TCPv6, etc.)
- netstat -s : affiche les statistiques des connexions réseau par protocole
- netstat -r : affiche le contenu de la table de routage IP
- netstat -v : lorsqu’elle est utilisée avec -b, cette option affichera la séquence des composants impliqués dans la création de la connexion ou du port d’écoute pour tous les fichiers exécutables
Il est possible de cumuler des options comme par exemple :
netstat -ano : affiche toutes les connexions actives (tcp-udp) , les ports en écoute et inclus l’ID de processus
netstat -e -s : affiche les statistiques Ethernet et les statistiques de tous les protocoles
netstat -s -p tcp udp : affiche les statistiques des protocoles TCP et UDP
Pour déterminer le processus qui utilise la connexion Internet, nous allons utiliser la commande suivante :
netstat -abnov
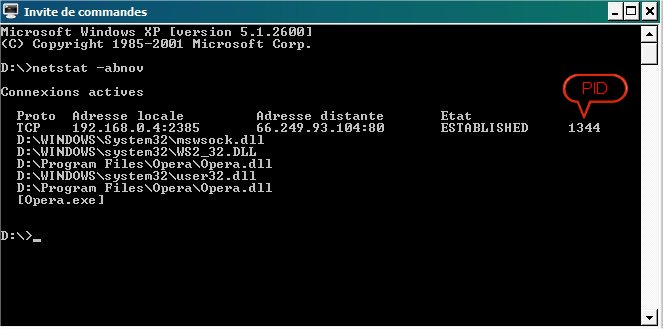
La commande sera alors :
netstat -abnov > fichier.txt
Vous pourrez alors consulter tranquillement le contenu de votre fichier. Celui-ci sera créé au même niveau d’arborescence dans lequel vous avez lancé la commande (par défaut dans Documents and Settingsuser lors du lancement de cmd sous XP).
Le PID (identificateur de processus) nous permettra donc, via les gestionnaire des tâches, de confirmer le processus qui établit la connexion.
Faites un clic droit sur la barre des tâches et choisissez l’option Gestionnaire des tâches ou allez dans Démarrer puis Exécuter… et saisissez taskmgr.exe puis validez.
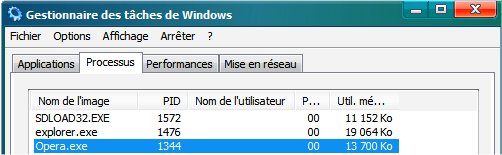
Si la colonne PID n’est pas affichée dans le gestionnaire des tâches, allez dans le menu Affichage puis dans Sélectionner les colonnes… et cocher la case PID (Identificateur de processus).
Vous connaissez maintenant les processus qui utilisent votre connexion Internet.
Utilisation de TCPView (toutes versions de Windows)
TCPView est un outil freeware qui permet de dresser une liste de l’ensemble des ports TCP et UDP utilisés ainsi que les applications qui les utilisent. Outre la facilité d’utilisation, l’avantage de TCPView par rapport à la commande netstat est qu’il permet de clore une connexion sans avoir à fermer le processus correspondant.
Vous pouvez télécharger TCPView dans notre section téléchargements : télécharger TCPView.
Afin d’utiliser au mieux les possibilités de TCPView, vous pouvez consulter l’astuce Surveiller sa connexion Internet.
Enfin, si vous possédez Windows 10, sachez qu’il est très simple de trouver les programmes qui consomment la bande passante.
Par neos
Dernière mise à jour le 23 septembre 2018
