Windows XP vous permet de créer votre propre réseau privé virtuel (VPN). Le but de cette manœuvre est de permettre de connecter plusieurs postes au travers de l’Internet comme s’ils étaient dans un même réseau local. Une fois connectés par VPN, les postes se comportent alors comme s’ils étaient dans la même pièce, reliés au même hub. Mais la connexion VPN est cryptée, et les données qui circulent sont donc sécurisées. Vous pouvez donc partager des documents, des répertoires, ou des périphériques comme les imprimantes.
Configuration du VPN : première partie
Pour cela, voici la marche à suivre :
Dans le menu démarrer, faites “Connexions” -> “Affichez toutes les connexions”.
Double-cliquez sur l’assistant nouvelle connexion :
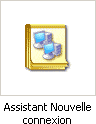
Cliquez sur SUIVANT sur cet écran.
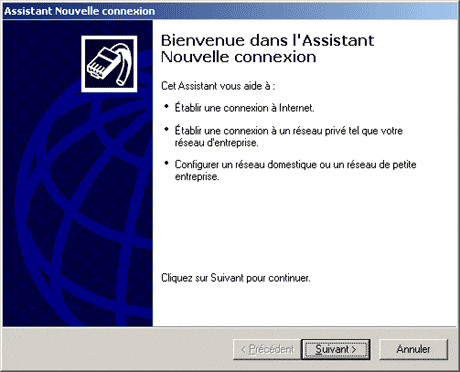
1ère étape de la création d’un VPN
Choisissez Configurez une connexion avancée, puis cliquez sur SUIVANT.
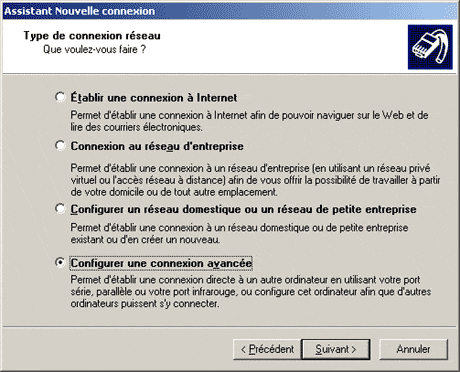
Configurez une connexion avancée
Choisissez Accepter les connexions entrantes puis cliquez sur SUIVANT.
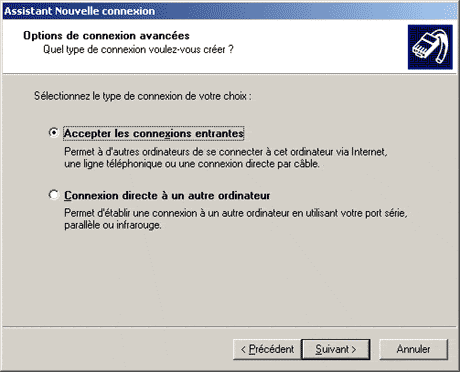
Accepter les connexions entrantes
Ne cochez rien sur cet écran et cliquez sur SUIVANT.
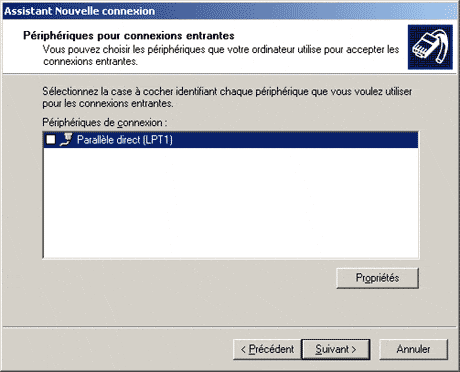
Périphériques des connexions entrantes
Configuration du VPN : seconde partie
Sélectionnez Autorisez les connexions privées virtuelles puis cliquez sur SUIVANT.
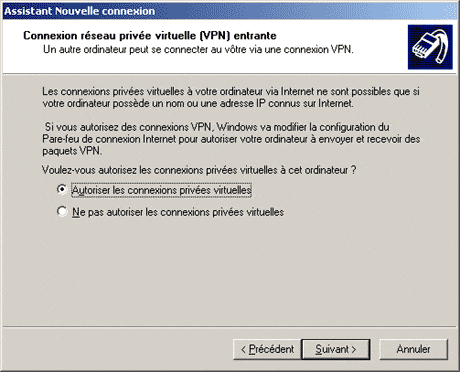
Autorisez les connexions privées virtuelles
Sélectionnez les utilisateurs autorisés à venir se connecter chez vous.
Une fois le ou les utilisateurs choisis, cliquez sur SUIVANT.
Si l’utilisateur n’existe pas encore vous pouvez le rajouter en cliquant sur AJOUTER et en saissisant les informations demandées puis cliquez sur OK.
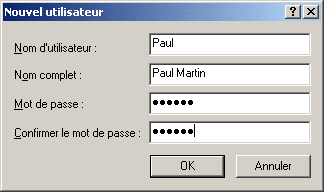
Ajouter un utilisateur
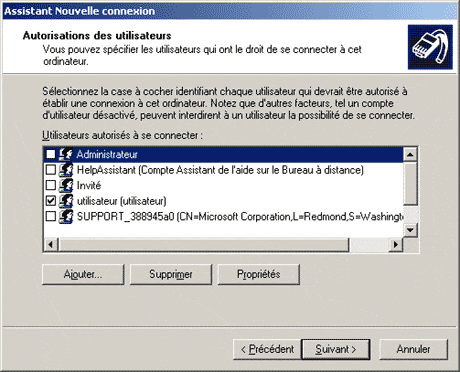
Autorisations des utilisateurs
Choisissez les services, protocoles et clients que vous voulez activez pour cette connexion VPN. Pour la plupart des usages, laissez les choix par défaut. Cliquez ensuite sur SUIVANT.
Pour avoir des précisions sur les différentes options, consulter la page paramètres du VPN.
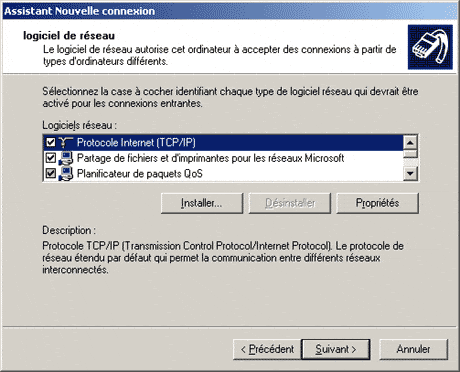
Choix des services, protocoles et clients
Voila, c’est fini, vous n’avez qu’à cliquez sur TERMINER.
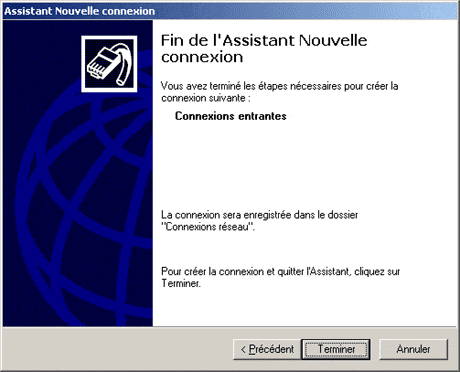
Fin de la création du VPN
Paramètres VPN
Protocole Internet TCP/IP
Cette option est obligatoire pour l’usage que nous souhaitons en faire. En cliquant sur propriétés, vous obtenez l’écran suivant :
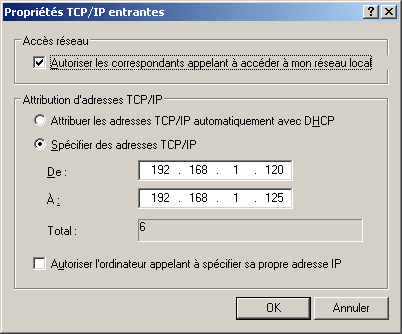
Propriétés TCP/IP entrantes
– L’option “Autoriser les correspondants appelant à accéder à mon réseau local” indique si votre poste de travail doit se comporter comme un routeur:
Si l’option est cochée, l’appelant pourra accéder aux autres postes de votre réseau.
Si l’option est décochée, l’appelant n’aura accès qu’à votre poste de travail.
– “Attribuer des adresses TCP/IP automatiquement avec le DCHP” permet de faire une demande auprès du serveur DHCP de votre réseau pour une adresse temporaire. Cette option est très intéressante dans un environnement d’entreprise où un ou plusieurs serveur DHCP se chargent de l’attribution des adresses IP.
-“Spécifier des adresses TCP/IP” permet d’indiquer une plage d’adresse à utiliser pour les appelants. Cette option est utile lorsqu’il n’y a pas sur le réseau de serveur DHCP.
-“Autoriser l’ordinateur appelant à spécifier sa propre adresse IP” inverse le processus d’attribution de l’adresse. Ce n’est plus votre PC qui attribue une adresse mais l’appelant qui en réclame une. Attention, cette option peut provoquer des conflits d’adresses IP sur votre réseau.
Partage de fichiers et d’imprimantes pour les réseaux Microsoft
Cette ligne donne accès, si elle est cochée, au service “Serveur” de votre PC. Ainsi, l’appelant pourra accéder à vos disques, répertoires, fichiers et imprimantes partagés. Evidemment, avoir accès aux partages n’implique pas avoir les autorisations de les utiliser. Les autorisations sur partage ainsi que les droits NTFS prévalent toujours.
Client pour les réseaux Microsoft
Cette ligne vous donne accès, si elle est cochée, aux partages de l’appelant. Evidemment, avoir accès aux partages n’implique pas avoir les autorisations de les utiliser. Les autorisations sur partage ainsi que les droits NTFS prévalent toujours.
ATTENTION : vous ne devez pas désinstaller de protocole ou de service depuis cet écran. Si vous ne souhaitez pas utiliser une des options, contentez-vous de décocher la case correspondante. Si vous désinstallez une option, vous la désinstallez pour TOUTES les connections. Vous pouvez donc perturber le bon fonctionnement d’une connexion nécessitant cette option.
Nous venons de voir la partie serveur de la création d’un VPN, intéressons nous maintenant à la partie cliente.
Dernière mise à jour le 2 décembre 2018
