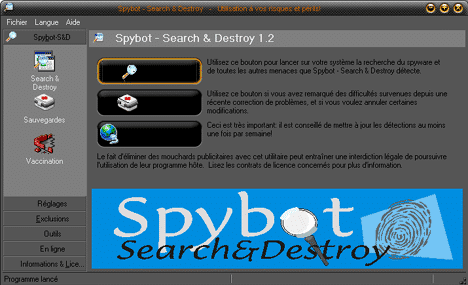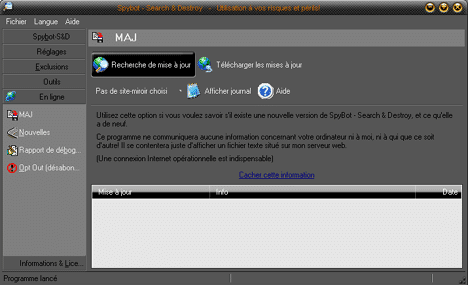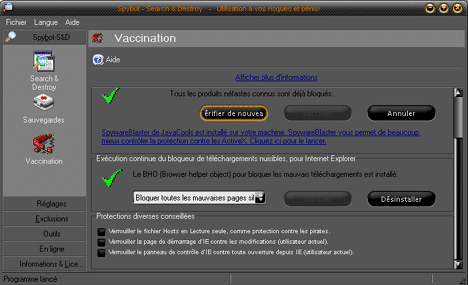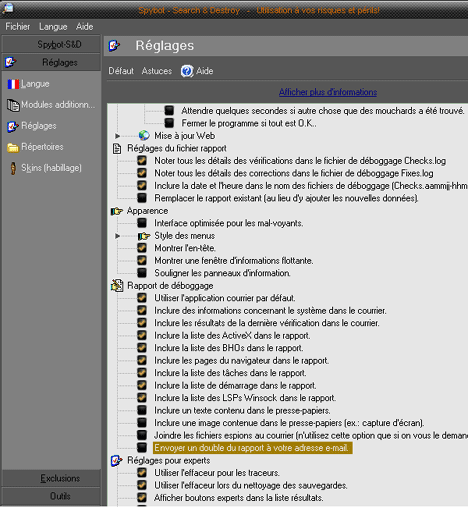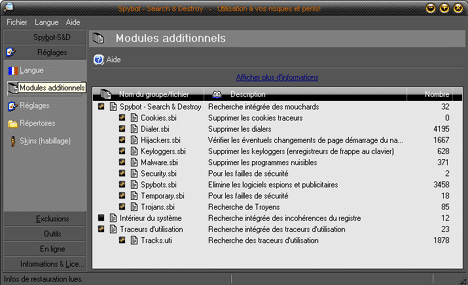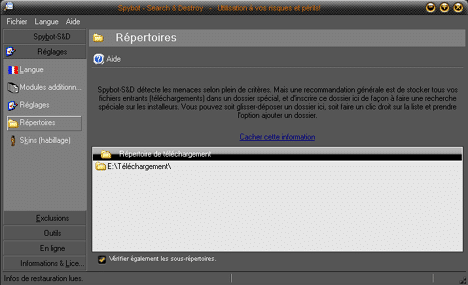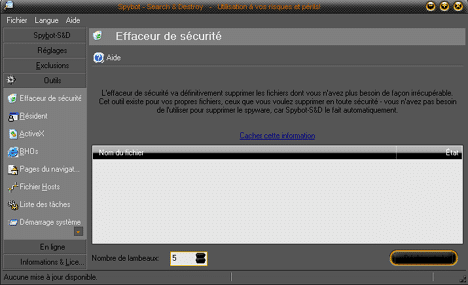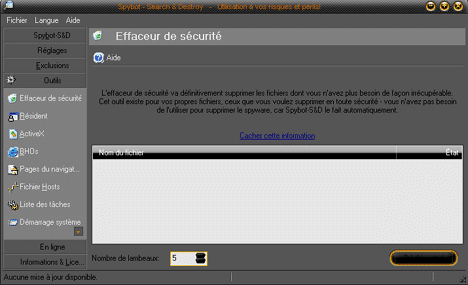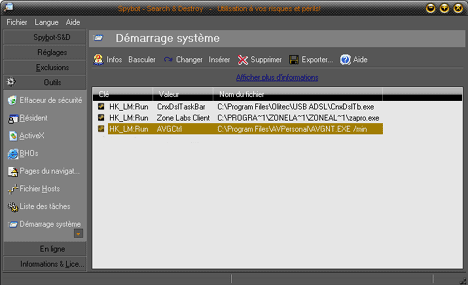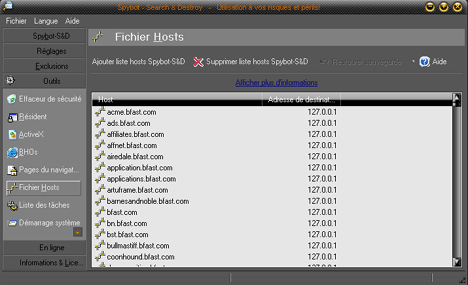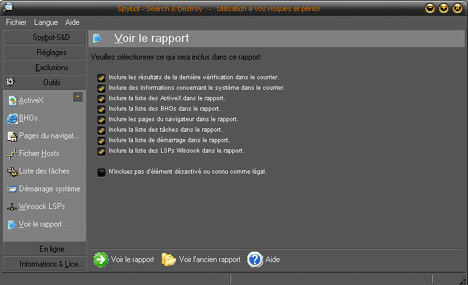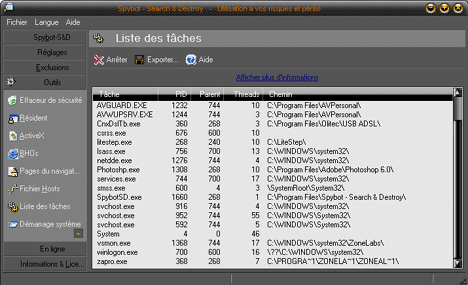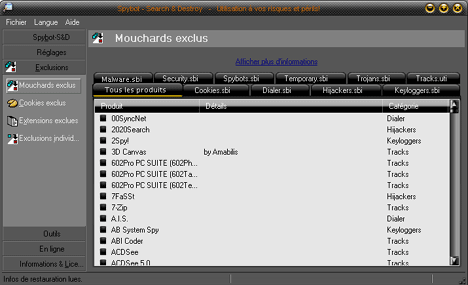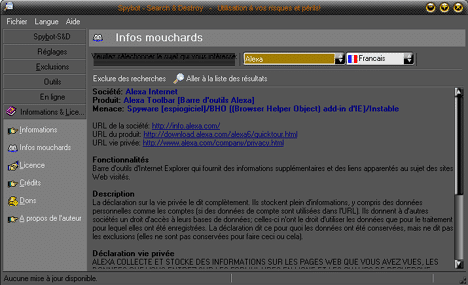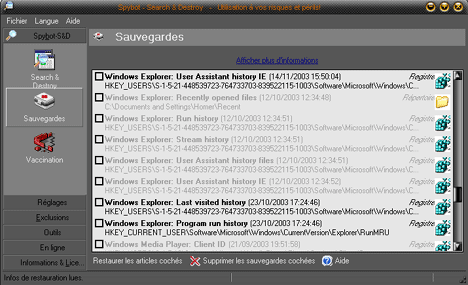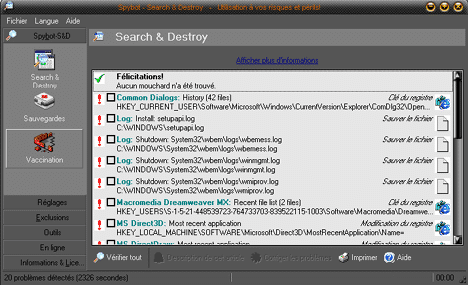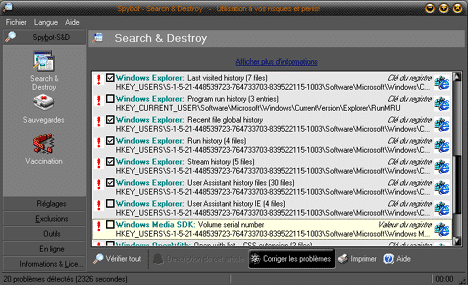S’il existe des logiciels indispensables, Spybot est à classer dans cette catégorie. Véritable couteau Suisse du nettoyage, les logiciels espions, Spyware, BHO, Adware, Malware et autres enregistreurs de frappe au clavier n’ont plus qu’à bien se tenir ! Fort d’une base de données de plus de 12000 références, Spybot est freeware et ses mises à jour sont régulières (environ toutes les 3 semaines). Le programme permet de supprimer tous les espions qui polluent notre PC dès l’installation du système d’exploitation (comme Alexa qui est inclus d’origine dans XP). Ces programmes, qui sont souvent néfastes au bon fonctionnement de son PC, seront alors effacés de votre machine.
Sommaire
Page d’accueil
Avant toutes choses, vous devez tout d’abord télécharger le programme spybot.
Attention : ce logiciel ne supprime pas les Trojans ou Chevaux de Troie, qui font partie d’une autre catégorie de produits nuisibles. Pour ceux-là, il existe des logiciels spécifiques. Petite visite guidée d’une utilisation simple et efficace de ce logiciel.
Pour démarrer le logiciel, vous avez deux possibilités : SpyBot ou SpyBot (advanced mode), il est préférable de choisir le second mode qui permet d’avoir toutes les options au démarrage du logiciel.
-

Lancement de Spybot-Search & Destroy
Le premier réflexe à avoir une fois que votre logiciel est opérationnel est de faire la “mise à jour immédiate” des définitions de spywares. Pour cela, il vous suffit de cliquer sur la touche “MAJ” de votre écran de droite.
Ainsi, vous arrivez sur l’écran de mise à jour :
-

Mise à jour de Spybot-Search & Destroy
Vous cliquez sur “Recherche de mise à jour”. Une fois les mises à jour trouvées, il vous suffit de cliquer sur “Télécharger les mises à jour”. Cliquez ensuite sur “Installer”, une fenêtre CMD va s’ouvrir afin d’installer les mises à jour.
Maintenant que les mises à jour sont installées, revenons à l’écran d’accueil.
Sur la partie gauche de l’écran, cliquez sur “Vaccination” :
-

Vaccination de Spybot-Search & Destroy
Sur la partie droite cliquez sur “Vacciner”, vous devriez avoir maintenant une icône en forme de “V verte” qui vous signale que la vaccination est effectuée.
En dessous, si vous utilisez le logiciel SpywareBlaster, vous aurez une indication qui vous permet de le lancer pour faire une mise à jour de ce logiciel (qui inscrit des clés en lieu et place des programmes espions les plus connus). Enfin, la dernière chose est de vérifier que le système bloque les BHO (browser helper object).
En dessous 3 options sont disponibles :
– Verrouiller le fichier hosts (installez d’abord le fichier hosts et activez cette option)
– Verrouiller la page de démarrage IE (choisissez votre page d’accueil et activez cette option)
– Verrouiller le panneau de contrôle de IE (paramétrez votre IE et activez cette option)
Conseil : Activez le verrouillage de ces 3 options, nous verrons dans le détail l’intérêt du fichier hosts un peu plus bas.
Ecran Réglages
Réglages globaux :
-

Réglages globaux de Spybot-Search & Destroy
C’est ici que vous mettez les options d’ouverture du programme, les réglages de choix d’utilisation, de rapport ou d’apparence, etc.
Activez ou désactivez les cases en fonction de vos désirs.
Modules additionnels :
-

Réglages modules additionnels de Spybot-Search & Destroy
Ici, il faut activer toutes les cases des “modules” de Spybot, ce sont ces modules qui permettent la recherche des espions dans votre base de registre et qui sont régulièrement mis à jour.
Répertoires :
-

Réglages répertoires de Spybot-Search & Destroy
Ici, vous indiquez votre répertoire de “téléchargement” par défaut, afin que Spybot puisse faire une recherche sur les installeurs, n’oubliez pas d’activer la case “Vérifier également les sous répertoires”.
Skins :
Vous pouvez modifier la présentation de votre logiciel, c’est par ici que ça se passe.
Ecran Outils
ActiveX :
-

ActiveX de Spybot-Search & Destroy
Cet écran permet de visualiser les contrôles ActiveX présents sur votre PC, ceux avec un “V vert” indique le programme comme “légal”, ceux avec un “V rouge” indiquent le programme comme “néfaste”, ceux sans indication ne sont pas dans encore dans la base de données (vérifiez leurs chemin).
Effaceurs de sécurité :
-

Effaceur de sécurité de Spybot-Search & Destroy
Cet outil supprime des fichiers de façon définitive, il suffit de faire un glisser-déposer du fichier depuis votre explorateur, Spybot se chargera de le supprimer en même temps que le nettoyage.
Démarrage système :
-

Démarrage système de Spybot-Search & Destroy
Remplace la fenêtre de “démarrage de MSCONFIG”, il vous permet de visualiser les programmes chargés au démarrage de votre session, vous pouvez les supprimer ou en ajouter à partir d’ici.
Fichiers Hosts :
-

Fichiers Hosts de Spybot-Search & Destroy
Si vous n’avez pas de fichiers “hosts” autre que celui installé par défaut dans Windows, je vous conseille d’en télécharger un, l’intérêt d’un tel fichier réside dans le fait que vous pouvez bloquer des sites indésirables pendant votre surf.
Mais qu’est-ce que c’est “hosts” ? Hosts est un carnet d’adresses IP dans un fichier qui agit comme un serveur DNS (Domaine Name Server) utilisé en local.
Lorsque vous entrez une adresse comme: http://www.tf1.fr/ dans votre navigateur, le fichier Hosts est consulté pour voir si vous avez l’adresse IP correspondant à ce site. Si elle est trouvée, votre ordinateur l’appelle et ouvre le site. S’il ne la trouve pas, c’est le serveur DNS de votre FAI qui la fournit.
Chaque PC a sa propre adresse IP qui se nomme “localhost” avec l’adresse IP 127.0.0.1, elle est utilisée pour se reporter à elle-même en local.
Donc tous les noms des sites associés à cette adresse IP seront automatiquement renvoyés à votre PC, celui-ci n’ira pas sur le réseau pour rechercher les adresses inscrites et de ce fait n’ouvrira pas les pages associées à l’adresse IP 127.0.0.1.
Exemple :
127.0.0.1 localhost 127.0.0.1 tf1.fr # n’ira pas chercher la page sur le réseau et n’ouvrira pas la page associée (la page sera donc bloquée) 195.68.47.6 tf1.fr # ouvrira la page de tf1sans passer par le serveur DNS de votre fAI # Si tf1 n’est pas indiqué dans votre fichier hosts, c’est le serveur DNS de votre FAI qui prendra le relais et permettra d’ouvrir la page de TF1
Vous pouvez donc ajouter ou supprimer des adresses dans la liste afin de l’adapter à votre surf. En fonction de votre système d’exploitation, le fichier HOSTS se trouve dans :
Windows XP = C:\WINDOWS\SYSTEM32\Drivers\Etc\
Windows 2000 = C:\WINNT\SYSTEM32\Drivers\Etc\
Win 98\ME = C:\WINDOWS\
Voir le rapport :
-

Voir le rapport de Spybot-Search & Destroy
Permet d’indiquer diverses informations concernant votre machine, je vous conseille d’activer toutes les options, vous pouvez visualiser le rapport en cliquant sur l’icône “Voir le rapport” ou encore visualiser tous les anciens rapports existants depuis l’installation du logiciel.
Listes des tâches :
-

Liste des tâches de Spybot-Search & Destroy
Ecran Exclusion
Mouchards exclus :
-

Mouchards exclus de Spybot-Search & Destroy
Ces diverses listes de programmes et mouchards connus vous permettent d’en désactiver un ou plusieurs (mais je n’ai toujours pas compris la raison de débloquer un mouchard, il faudra que l’on m’explique !).Les autres options :
– Exclusion des cookies :
Donne la liste des cookies déjà exclus de votre navigateur, ils ne seront pas détruits pendant la phase de nettoyage.
– Extension exclues :
Donne la liste des extensions de programmes déjà exclues, ils ne seront pas détruits pendant la phase de nettoyage.
– Exclusion individuelle :
Ici, c’est vous qui indiquez des fichiers à exclure de l’analyse.
Information & Licence
Infos mouchards :
-

Infos mouchards de Spybot-Search & Destroy
Il s’agit de la base de connaissance de Spybot, chaque mouchard est inscrit avec les diverses informations le concernant, très instructif !
Avant de supprimer une entrée, vous pouvez chercher le nom du mouchard dans cette liste et voir ainsi quelles sont ses intentions !
Dons :
Ce logiciel est Freeware, mais rien ne vous empêche d’envoyer un don pour la continuation de son développement.
Ecran d’Accueil
Sauvegardes :
-

Sauvegardes de Spybot-Search & Destroy
Nous voici revenu à la page d’accueil, c’est ici que vous pouvez restaurer une entrée supprimée si, par exemple, votre système est devenu instable depuis ce nettoyage.
Voilà, nous avons fait le tour des options et du logiciel, passons aux choses sérieuses : Le nettoyage proprement dit.
Nettoyage “Search & Destroy” :
-

Nettoyage avec Spybot-Search & Destroy
Sur la page d’accueil toujours, cliquez sur “Vérifier tout”, le résultat s’affiche au fur et à mesure des entrées contaminées trouvées.
Corriger les problèmes :
-

Corriger les problèmes avec Spybot-Search & Destroy
Une fois l’analyse effectuée, si tout s’est bien passé, le logiciel vous félicite ! Dans le cas contraire, vous aurez une liste d’espions trouvés (souvent impressionnante lors de la première analyse !).
Pour le reste, les entrées trouvées sont principalement des fichiers de logs de certains logiciels, il suffit simplement de supprimer les entrées corrompues. Certaines entrées peuvent être réparées dans la base de registre, ce sont souvent des clés invalides ou obsolètes, Spybot vous préviendra.
Votre PC sera reconnaissant de ce nettoyage :o) A ce jour, depuis que j’utilise Spybot, je n’ai jamais rencontré de dysfonctionnement de mon PC après nettoyage.
Le site officiel de Spybot-Search & Destroy
Télécharger Spybot-Search & Destroy
Articles en rapport :
Entretenir son OS facilement
Au sujet des Spywares et espiogiciels, un site très complet sur le sujet : Assiste.com
Maintenant que votre PC est propre, bon surf à tous.
Dernière mise à jour le 10 novembre 2018